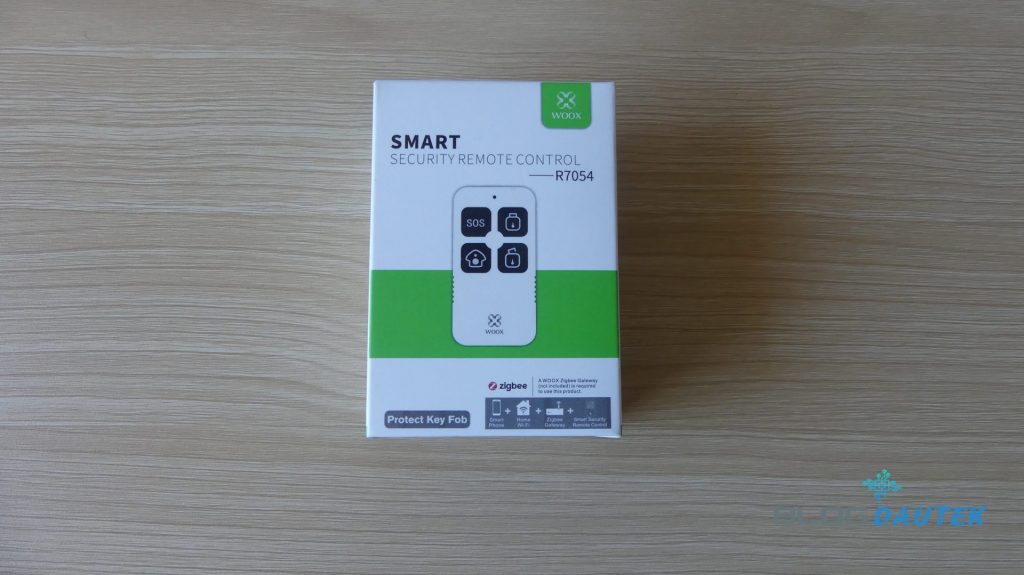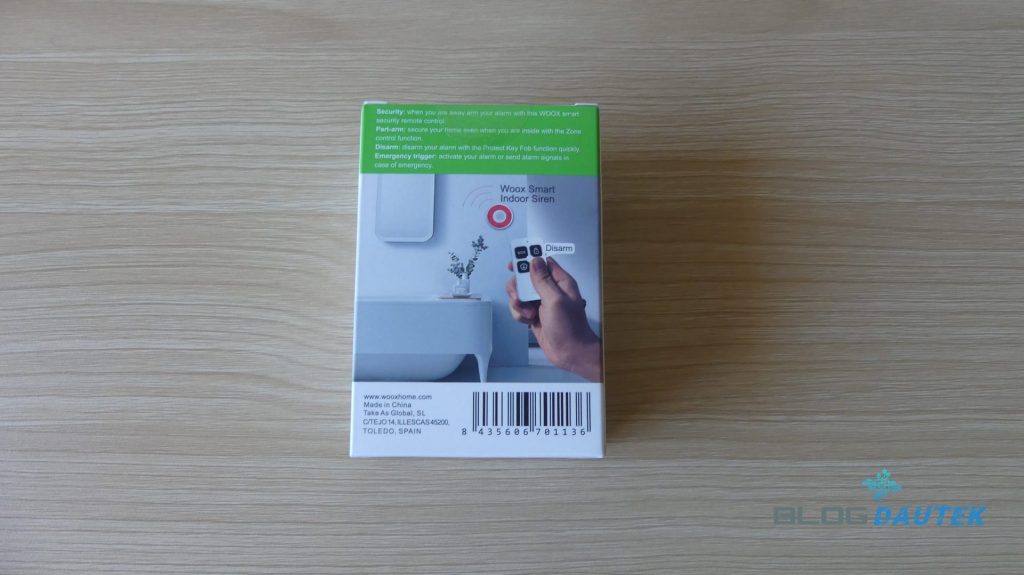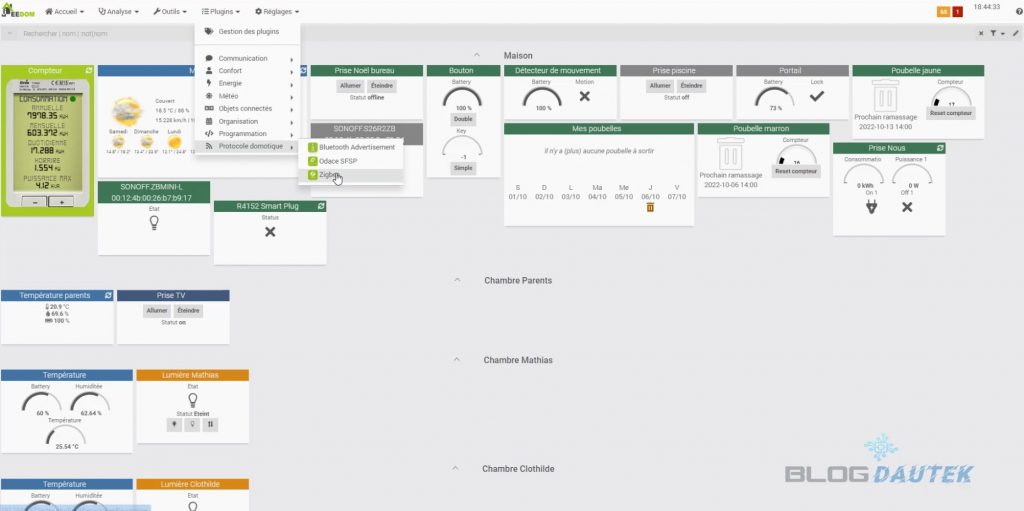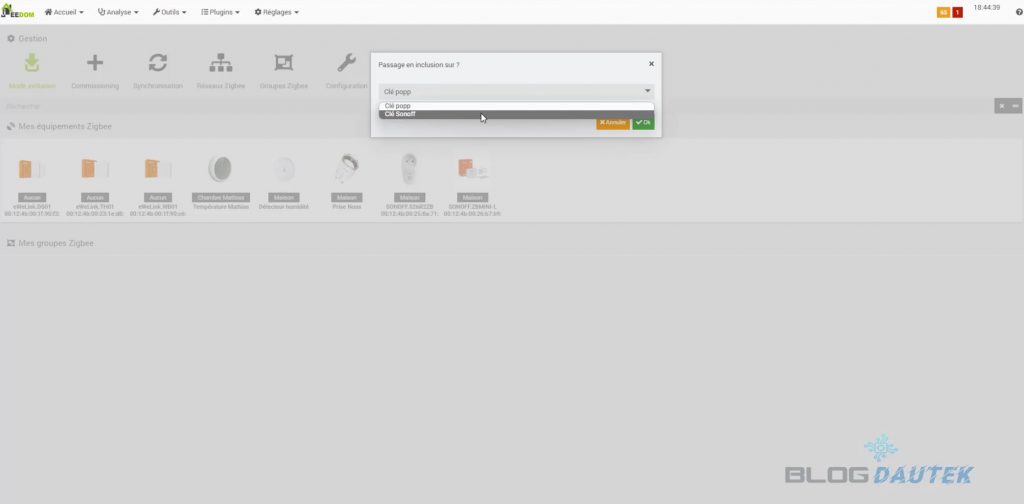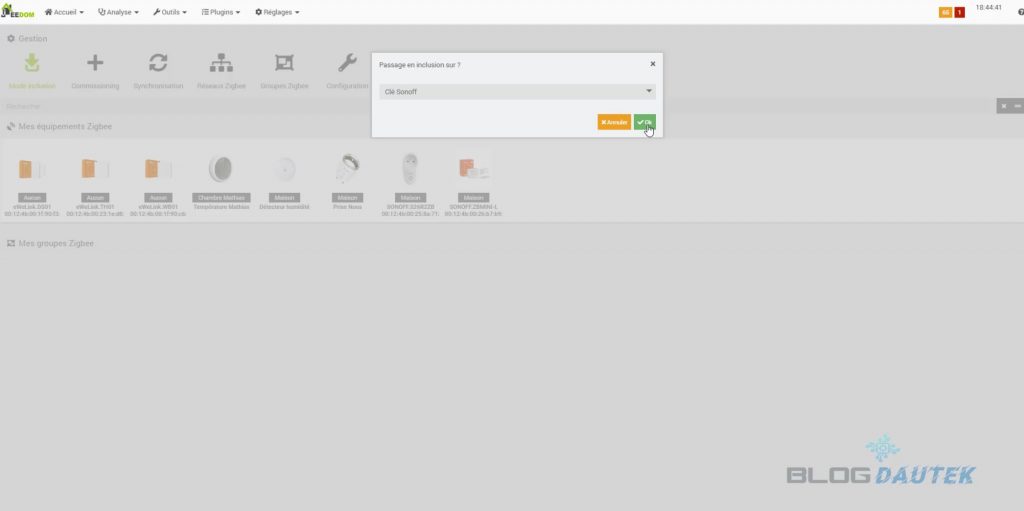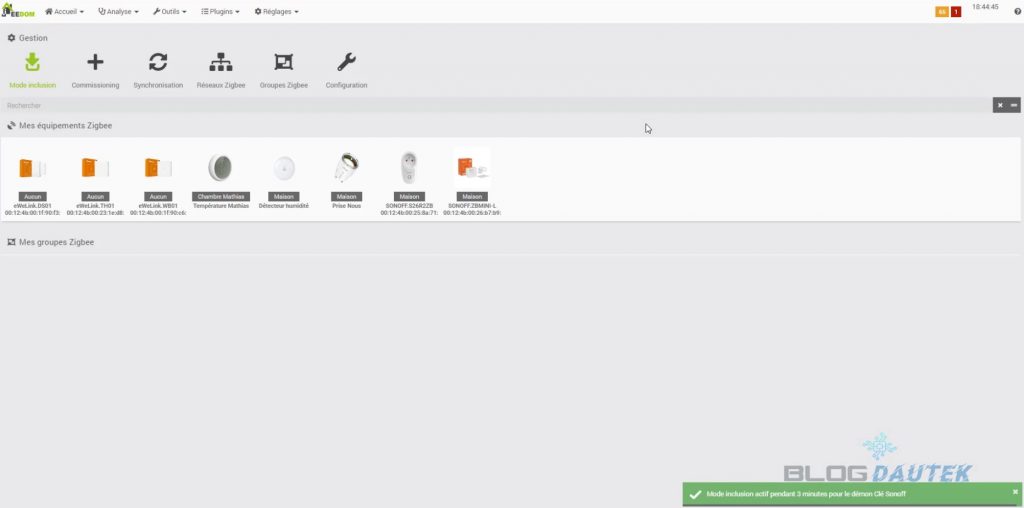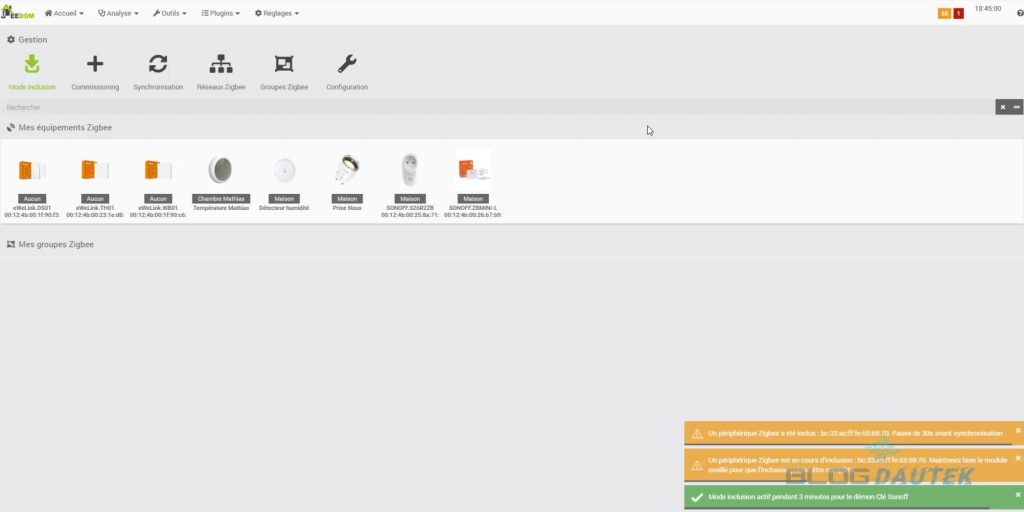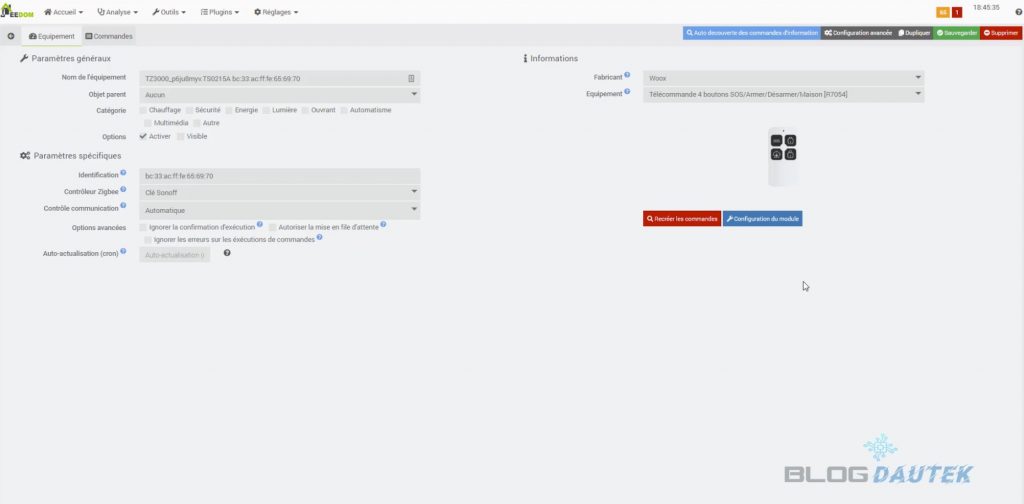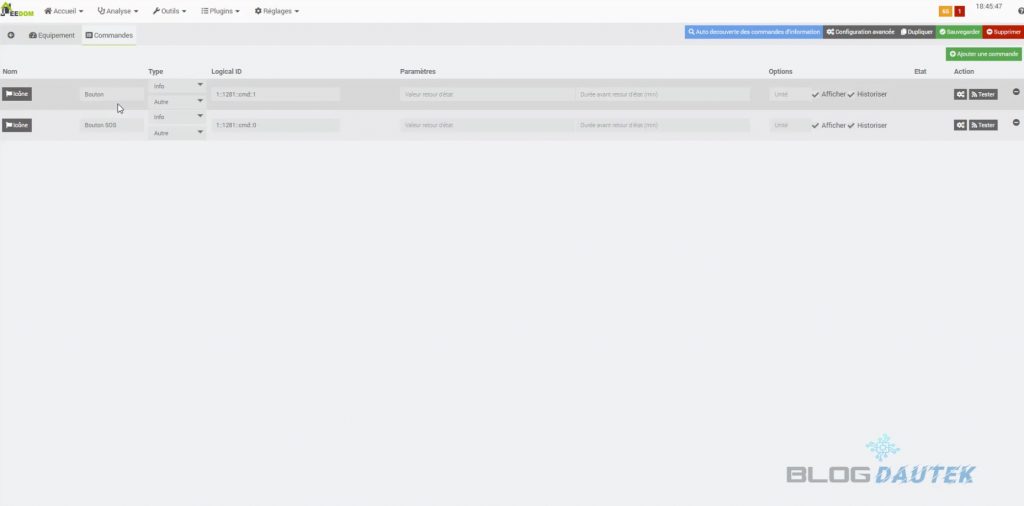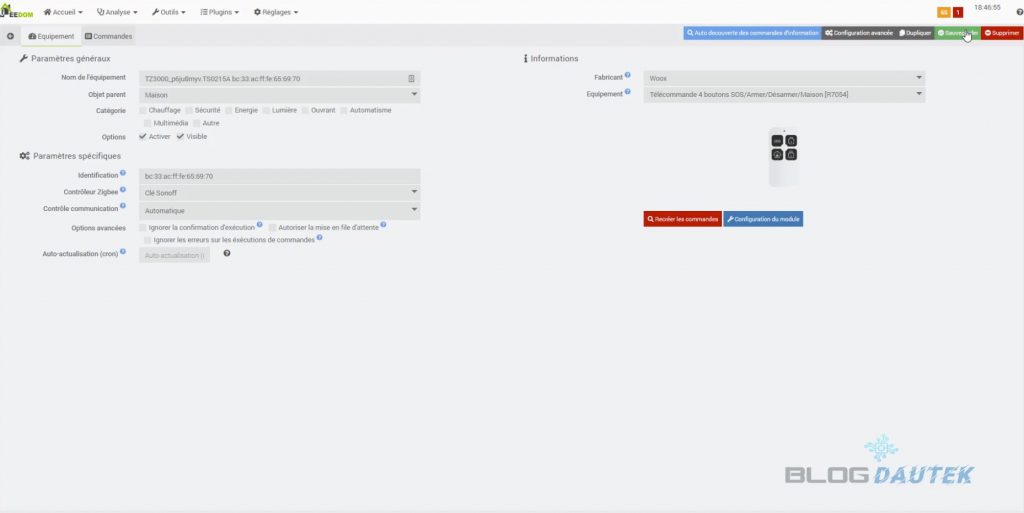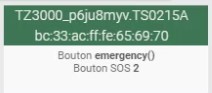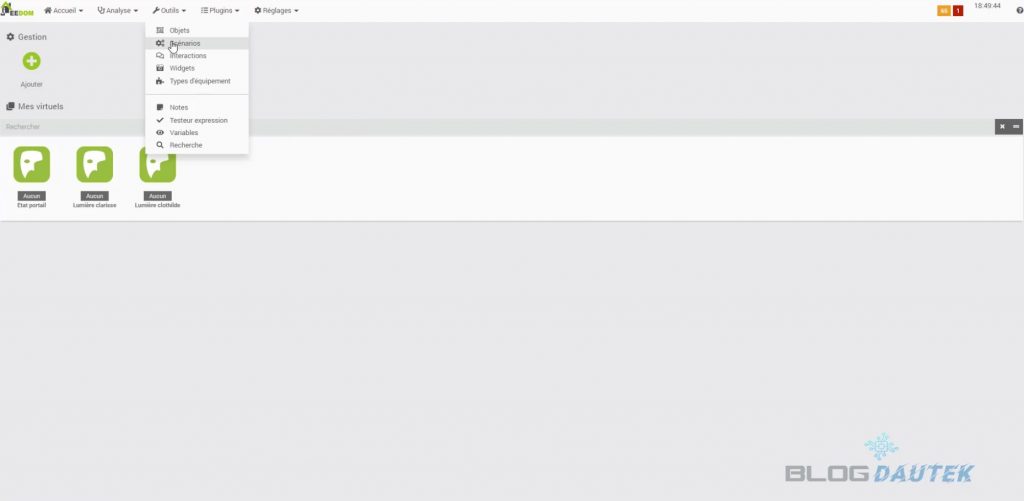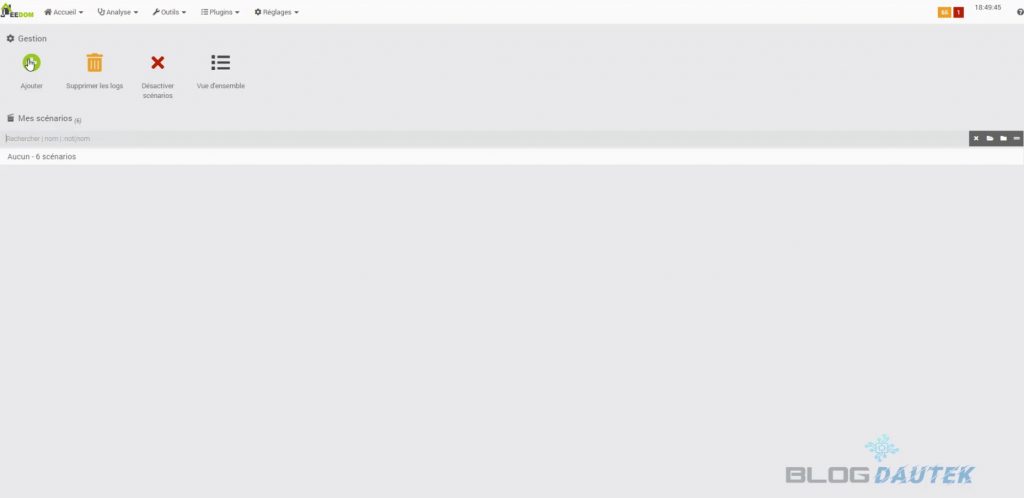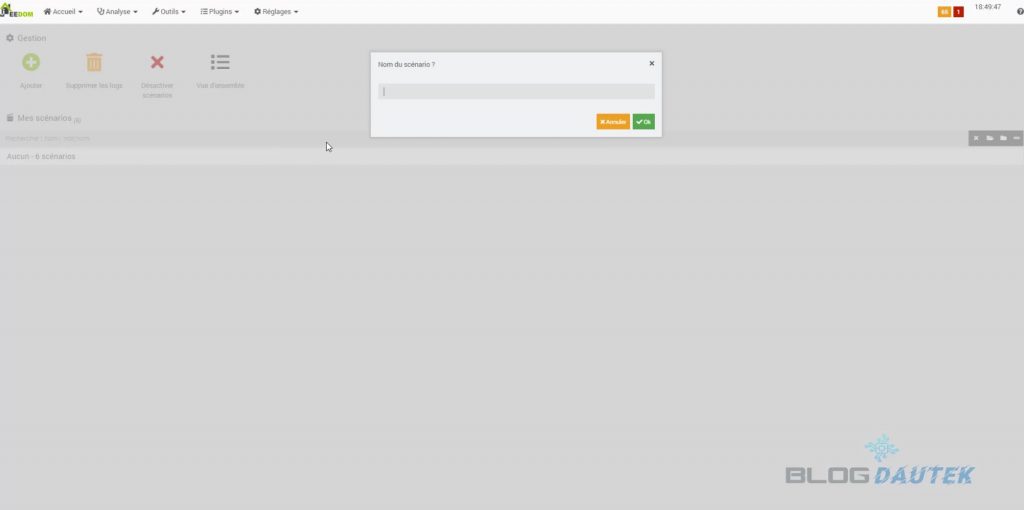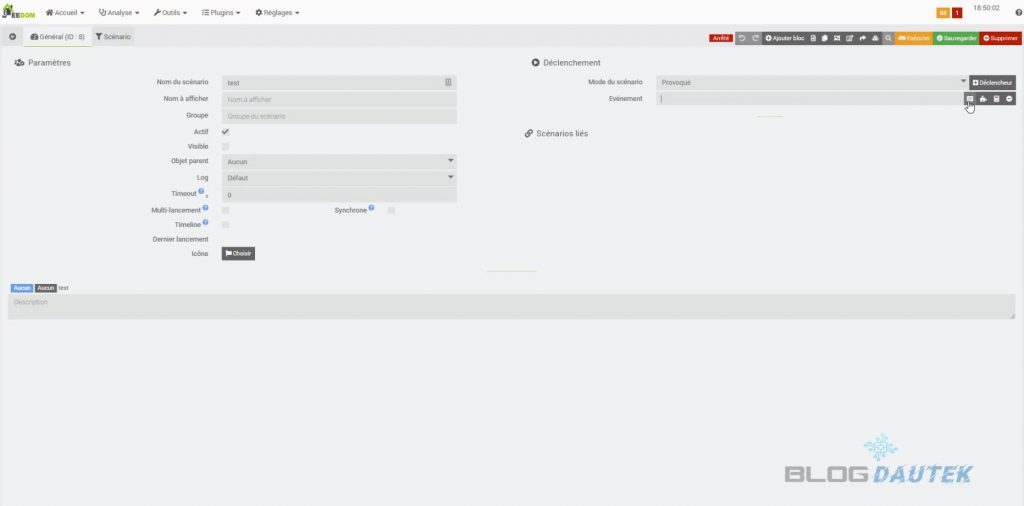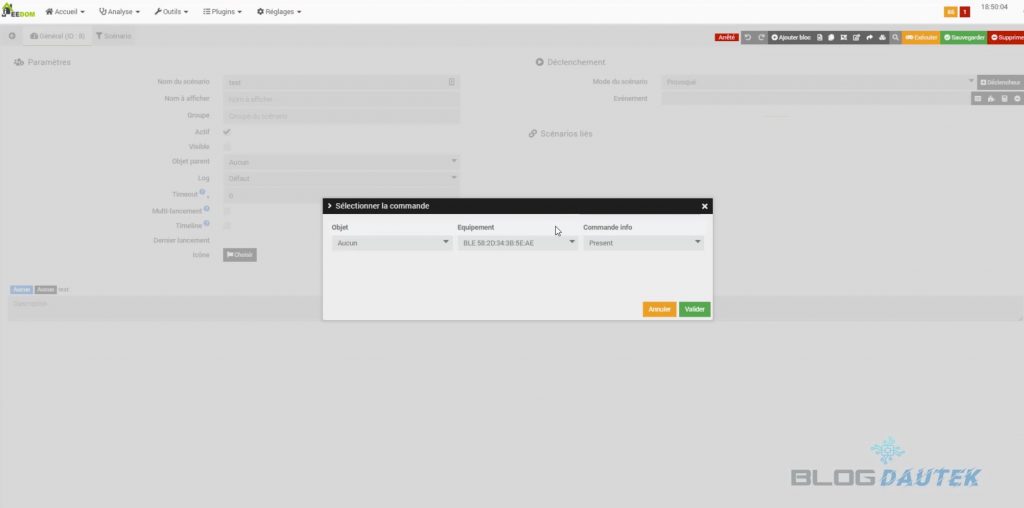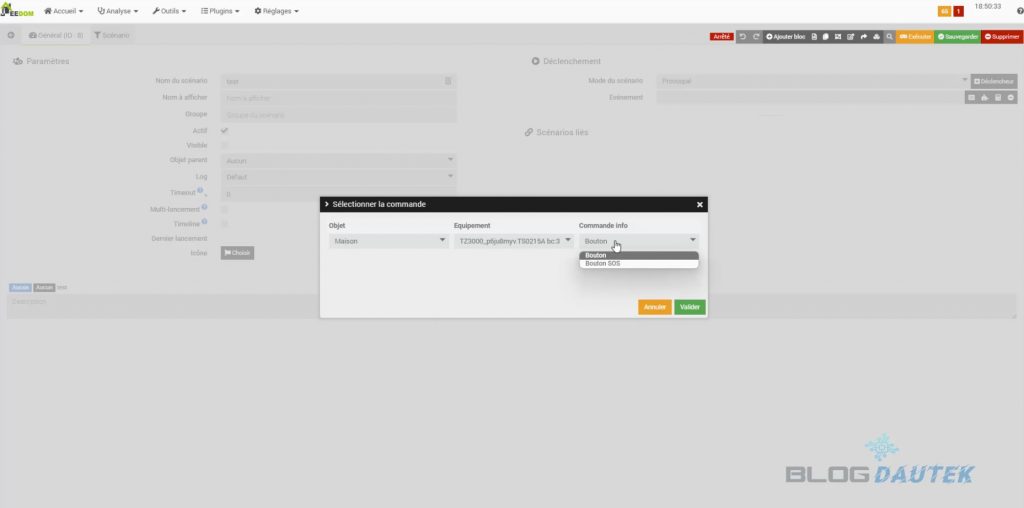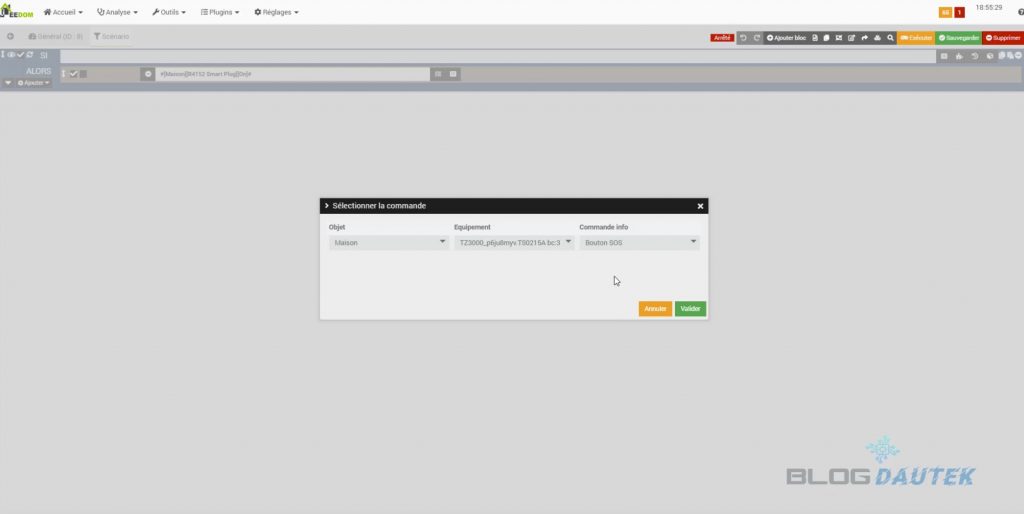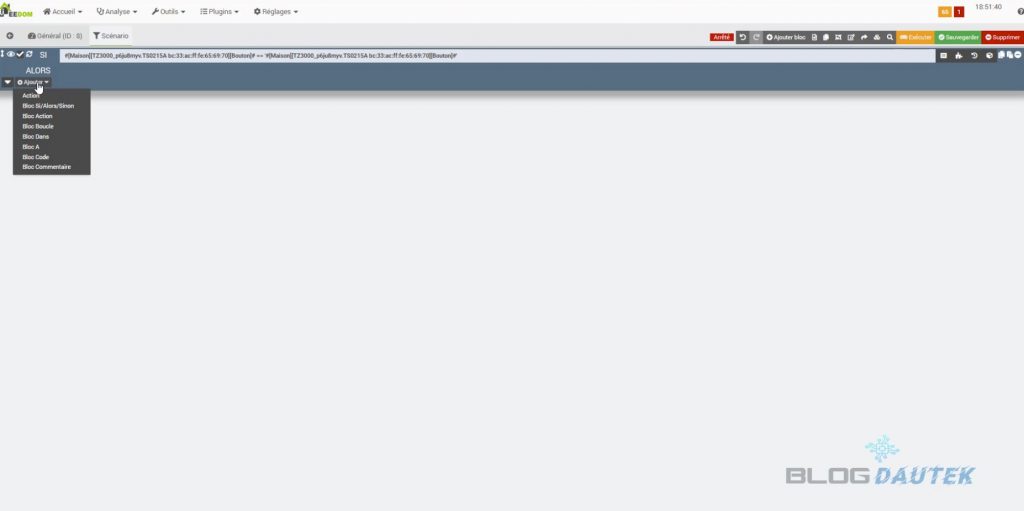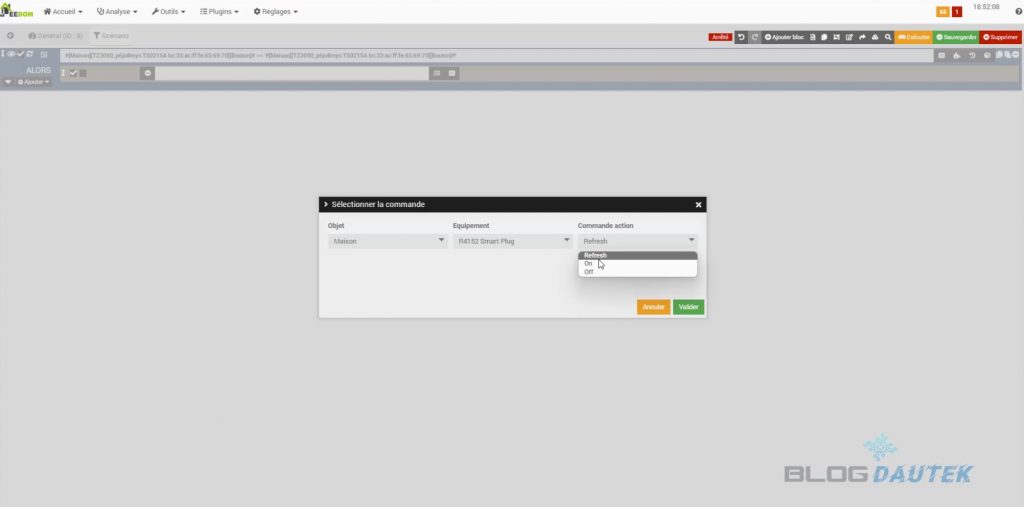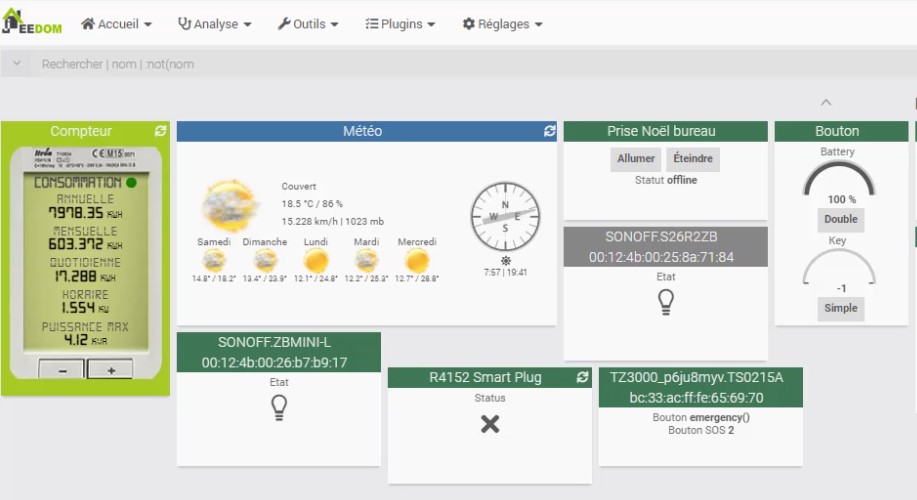Test de la télécommande Zigbee Woox
vendredi 14 octobre 2022Présentation de la télécommande Zigbee Woox
La télécommande Zigbee de Woox permet de contrôler différents mode d’un système d’alarme. Les 4 boutons gère l’armement et désarmement d’une alarme, bouton d’urgence et bouton à la maison. Mais peut également avec des scénarios piloter d’autres périphériques.
Déballage de la télécommande Zigbee Woox
La télécommande Zigbee Woox est dans un packaging sobre et élégant vert et blanc comme toute la gamme .
Les caractéristiques de la télécommande sur le côté de la boite.
La boite contient la télécommande avec sa une notice multilingue et le pic comme pour smartphone pour faire le reset.
Arrière de la télécommande avec le trou pour le Reset.
Caractéristiques
- Batterie : CR2032 incluse
- Dimensions : 66x34x11mm
- Poids : 15 g
- Protocole : Zigbee 3.0
- Température de fonctionnement : -10°C – +50°C
Installation de la télécommande Zigbee sur Smart Life
Tout d’abord, on va commencer par installer la prise Wi-Fi Woox sur une prise de notre réseau électrique.
Vous pouvez bien évidemment l’installer sur l’application officielle Woox, mais je vais plutôt vous montrer comment l’installer sur l’application Smart Life. C’est un grand avantage, car elle permet de centraliser vos périphériques de marques et de protocoles différents, pratique pour faire des scénarios.
Pour installer la prise sur l’application, il vous faudra d’abord créer un compte Smart Life.
Une fois sur l’application, appuyez sur la box zigbee woox. Ensuite, allez sur Zigbee devices list puis cliquez sur le + vert en bas Add devices. La détection se lance.
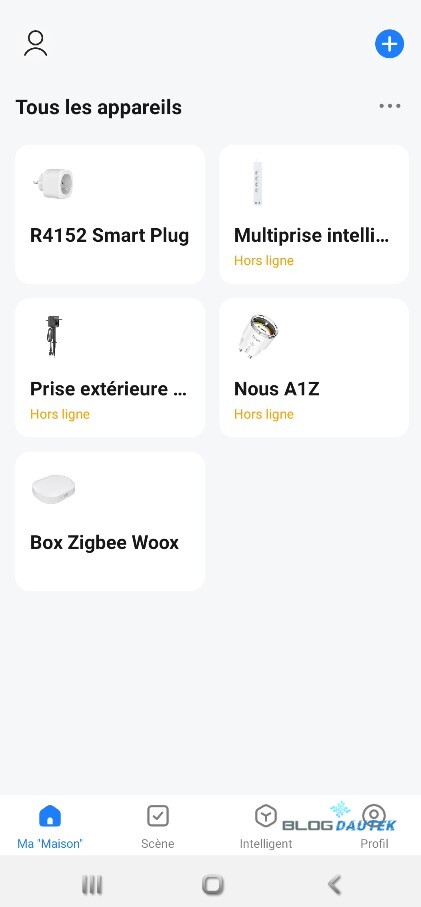
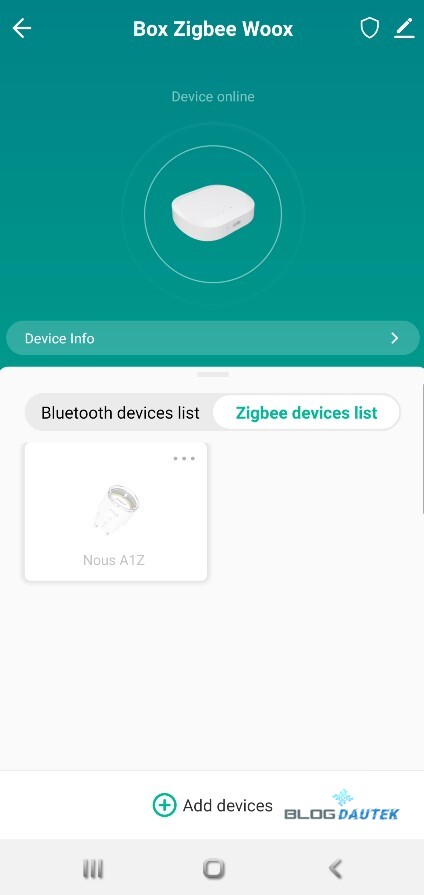
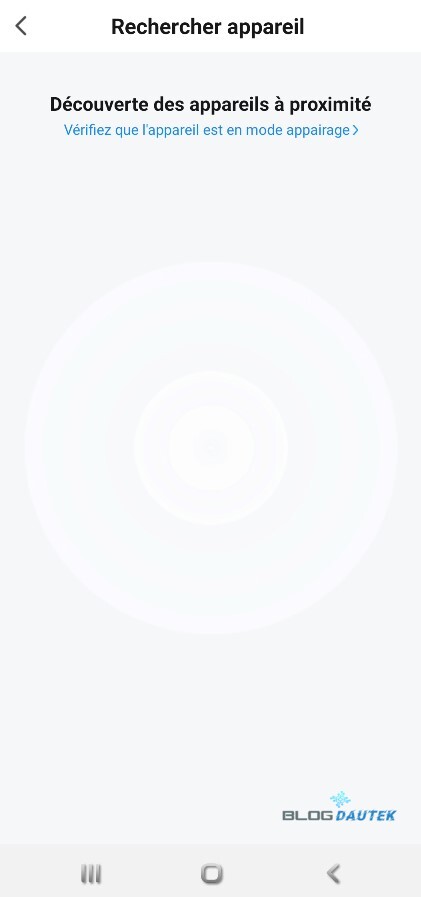
Enlever la protection de la pile pour déclencher la télécommande, si l’appairage ne se lance pas automatiquement appuyez 5 secondes sur le bouton reset. Une fois détecté, cliquez sur Terminé. Vous pourrez lui donné un nom personnalisé puis appuyez de nouveau sur Terminé. Vous arriverez directement sur la télécommande.
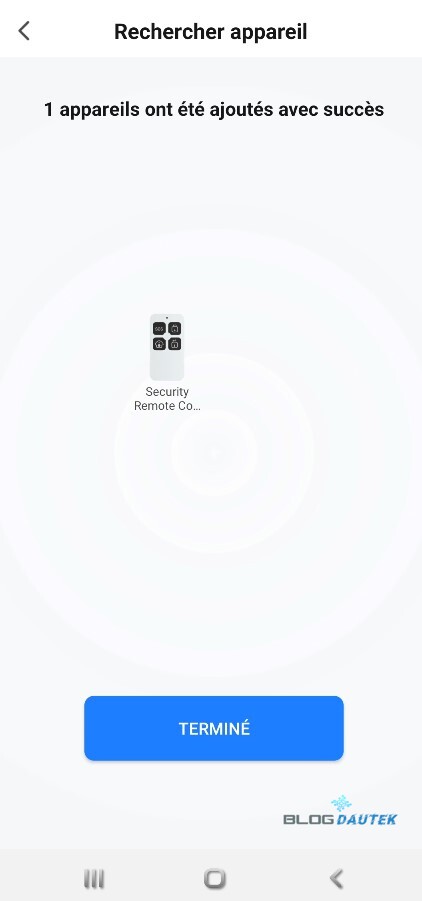
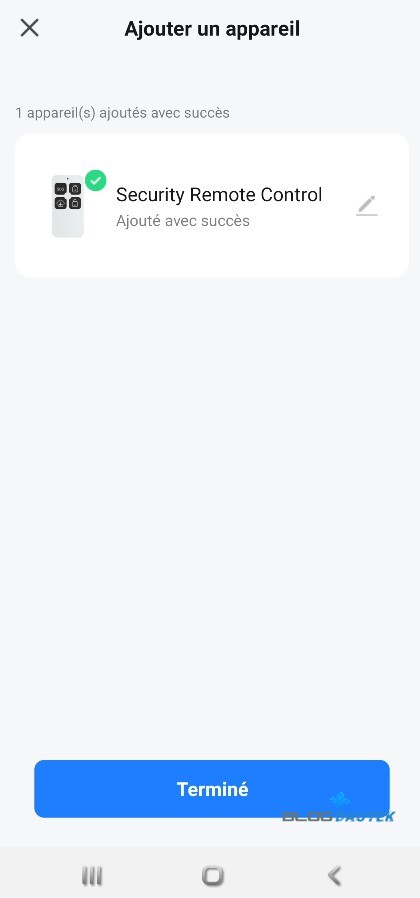

Dans la partie Settings, vous trouverez les différents réglages ainsi que la possibilité d’activé ou désactivé les notifications des différentes fonctions. Revenez à la page d’accueil et vous apercevez la télécommande.
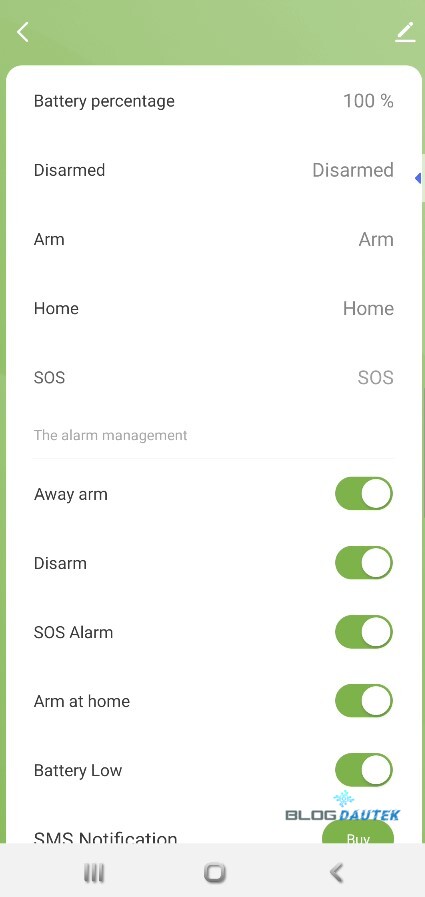

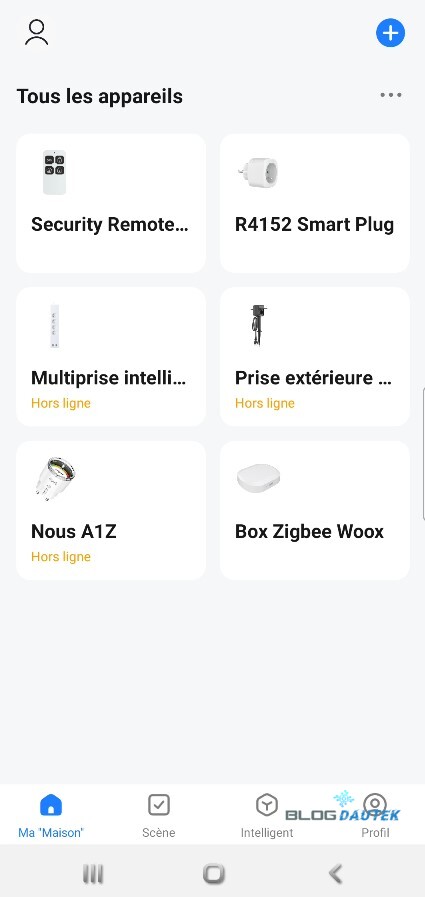
On voit la notification reçue si l’on appuie sur le bouton SOS mais dans l’état actuel vous aurez que la notification. Pour pouvoir agir sur un autre périphérique il va falloir faire un scénario pour chaque opération voulu pour chaque bouton. Ainsi, on pourra activé une alarme, une sirène ou n’importe quel périphérique. N’ayant pas de sirène ou alarme, je vais faire le test avec la prise Woox. Le principe du scénario sera exactement le même à n’importe quel autre périphérique. Du coup, il faudra appuyer sur le bouton Intelligent linkage puis sur le bouton + en bas à droite.
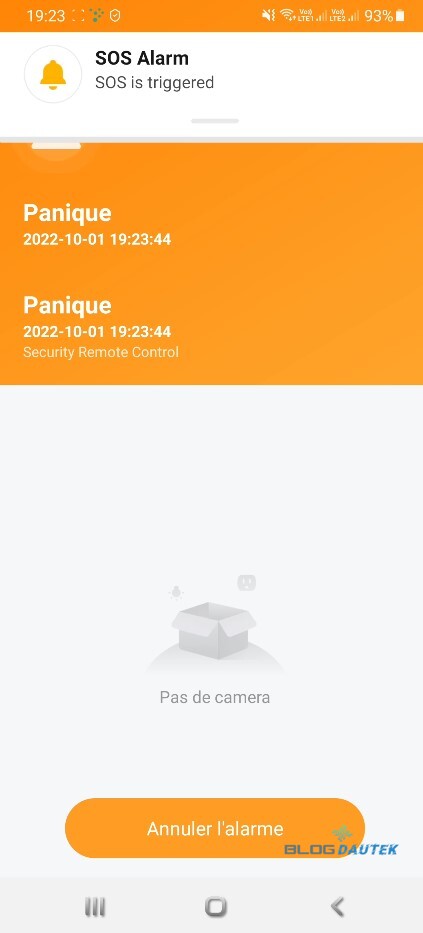

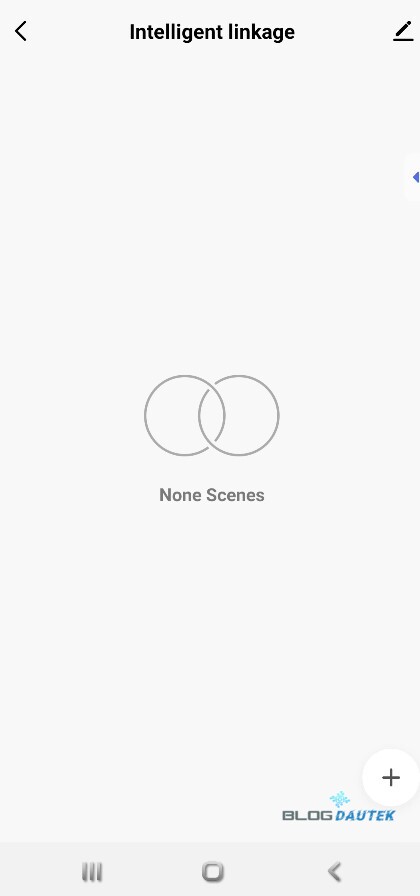
Cela fonctionne sur le principe je mets une consigne qui lance une action qui est le Si et Alors. Nous allons cliquer sur le + bleu dans la partie Si, puis sélectionnez la télécommande. Enfin, choisissez par exemple le bouton Home qui correspond au bouton maison de la télécommande.
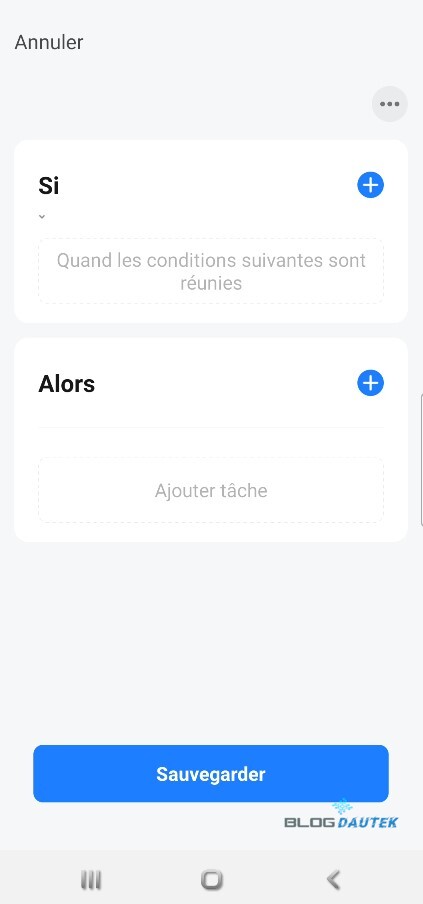
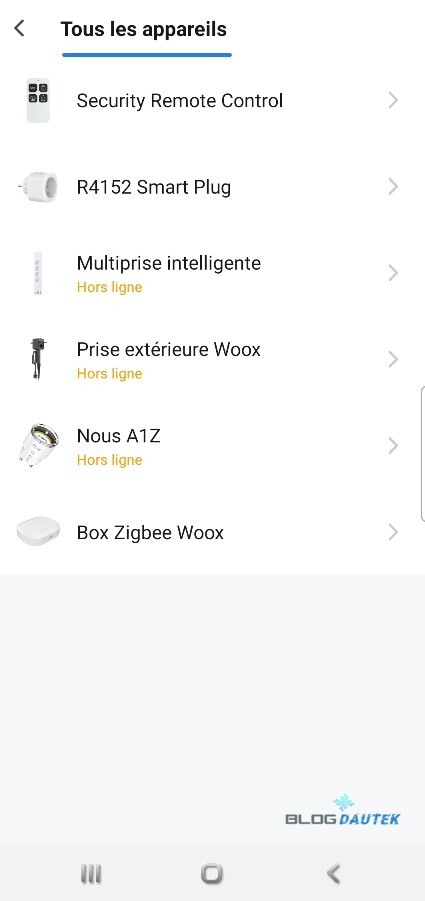
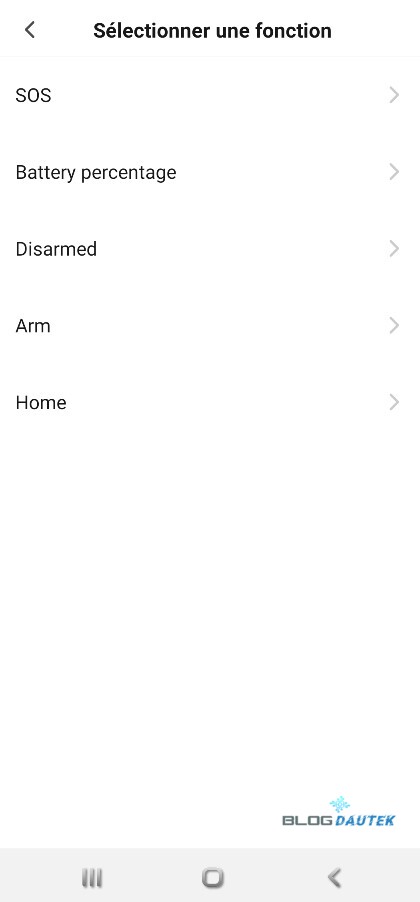
Sélectionnez encore Home et voilà votre consigne est donné. Maintenant passons à l’action que l’on veut que le bouton Home commande. Appuyez maintenant sur le + bleu dans la partie Alors, et sélectionnez le périphérique voulu, dans mon exemple je prendrai la prise Woox.



Je veux dans mon scénario que lorsque j’appuie sur le bouton Home la prise s’allume. Donc, je vais prendre le Sswitch1 et ensuite coché la case ON puis Sauvegarder. Cliquez à nouveau sur Sauvegarder en bleu.
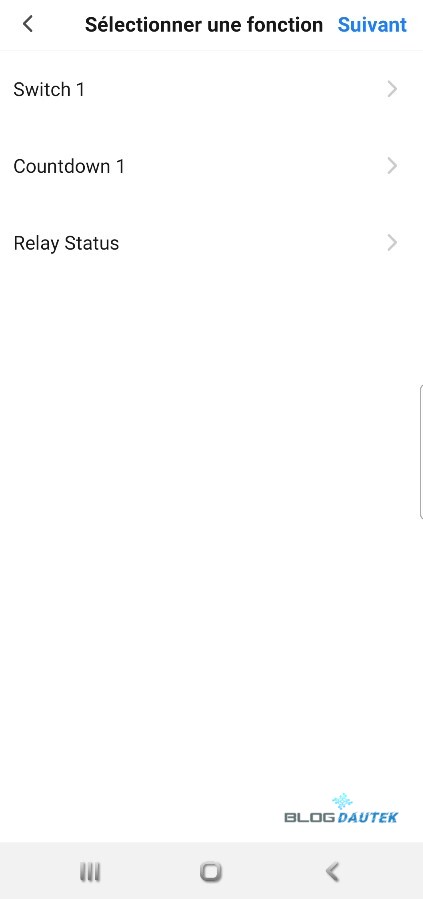

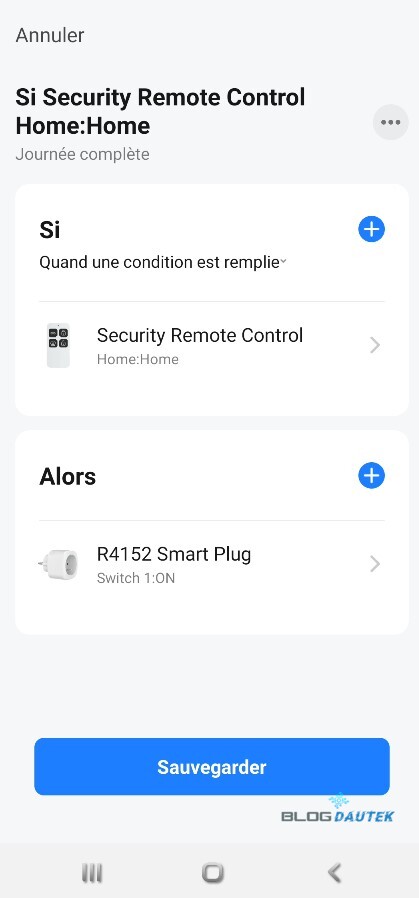
Cliquez sur Oui pour utiliser ce scénario. Dans la fenêtre suivante on voit le scénario actif. Dès que vous appuierez sur le bouton maison la prise s’allumera.
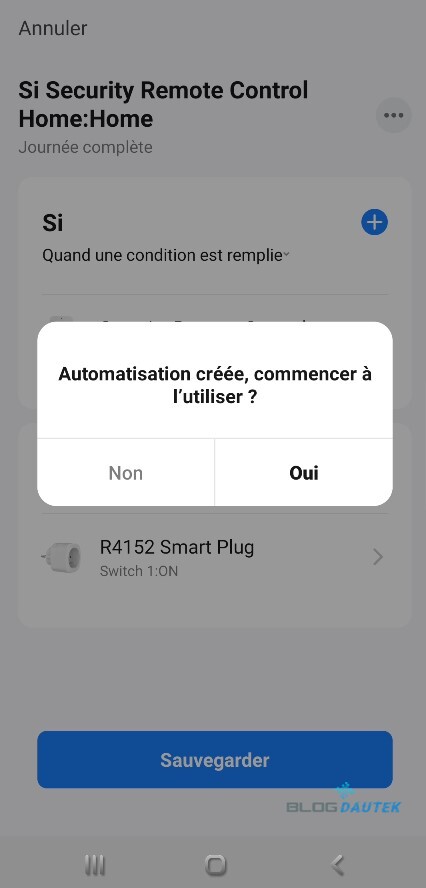
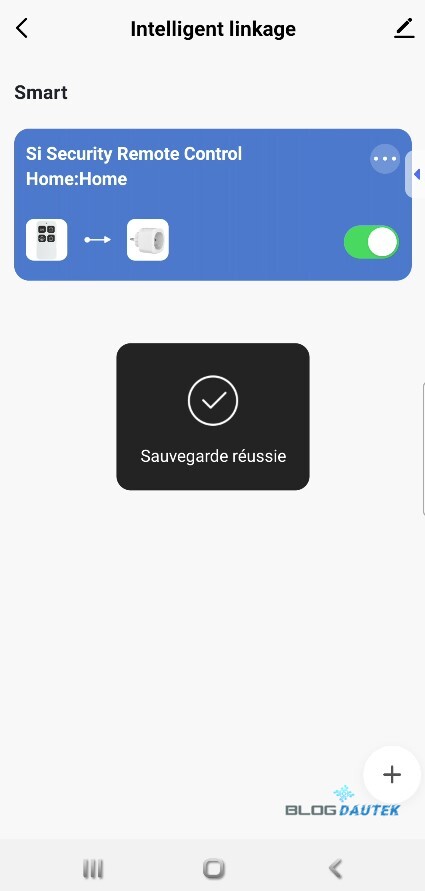
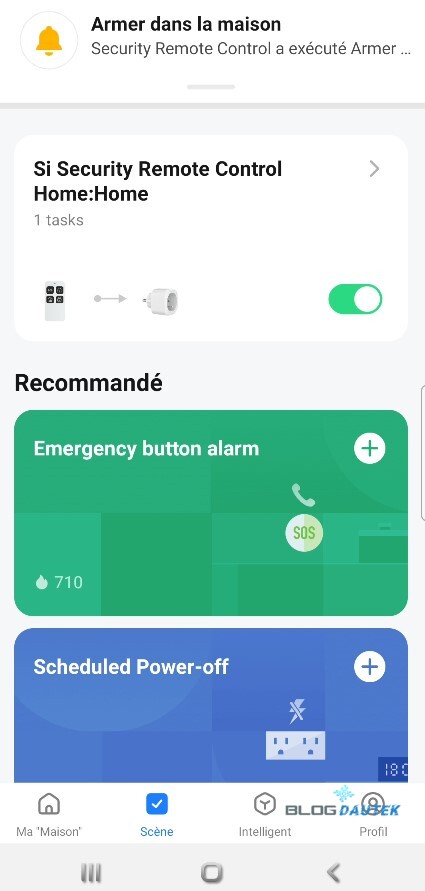
Ça y est, vous avez créé votre premier scénario, comme vous pouvez le voir c’est assez simple!
Intégration de la télécommande Zigbee sur d’autres plateformes
La télécommande Zigbee ne pourra être intégrée que sur la Jeedom, elle n’est pas compatible sur Eedomus. Et comme ce n’est pas un périphérique On/Off, il n’est pas possible de l’intégrer avec SmartLife comme pour les autres prises Woox.
Avec Jeedom
Passons maintenant à Jeedom, l’intégration est simple est rapide. Dans mon cas ayant Jeedom sur un Raspberry, je ferais le test avec la clé USB Sonoff. Voici l’article pour l’installation de la clé.
Pour inclure un périphérique, il faut aller sur le plugin Zigbee en allant dans
Plugins → Protocole domotique → Zigbee.
Cliquez sur mode inclusion et sélectionnez votre clé Zigbee. Puis appuyez sur OK.
Le mode inclusion se lance pour 3 minutes, il faudra ensuite appuyez 5 secondes sur le bouton reset de la télécommande pour lancer l’appairage.
Une fois la télécommande Zigbee trouvée, vous serez directement dirigé vers la page de réglage.
Vous pourrez ensuite choisir l’objet parent, mettre un nom personnalisé puis de cocher la case visible, enfin Sauvegarder.
L’intégration est terminée. Allez maintenant sur la page d’accueil et appuyer sur le bouton SOS et regarder le chiffre à côté, cela nous servira pour créer un scénario.
Allez maintenant dans Outils → Scénarios.
Cliquez sur le + vert pour ajouter un scénario, puis donnez-lui un nom.
On va faire un scénario en disant quand j’appuis sur le bouton SOS la prise woox s’allume, n’ayant pas de sirène ou d’alarme on prendra cet exemple mais la façon de faire est la même.
Dans la partie déclenchement, choisissez le mode provoqué, cela veut dire que le périphérique se déclenchera quand vous appuyez sur le bouton de la télécommande. Puis appuyez sur déclencheur à droite.
Une nouvelle ligne apparait, il s’agit de Evènement. Cliquez sur le premier carré à droite.
Sélectionnez le bouton SOS de la télécommande en commençant par la zone de l’objet parent que vous avez choisi, ensuite le nom de la télécommande que vous avez mis, puis bouton SOS. Enfin, Valider.
Maintenant créons le scénario. Allez dans l’onglet Scénario à côté de Général. Cliquez ensuite sur Ajouter bloc à droite.
Sur la ligne Si au bout de la zone blanche, cliquez sur le premier carré, puis sélectionnez le bouton SOS comme précédemment et Valider.
Dans la fenêtre suivant à côté de égale , mettez 2 c’est le chiffre qui avait tout à l’heure sur la page d’accueil.
Cliquez en dessous de Alors sur Ajouter puis sur Action.
Sélectionnez ensuite le périphérique que vous voulez actionner, dans mon cas la prise woox, et Valider. Puis n’oubliez pas de Sauvegarder.
Revenir sur la page d’accueil, on peut voir sur la première photo que la prise est éteinte et lorsque j’appuie sur le bouton SOS la prise s’allume (voir deuxième photo).
Conclusion
La télécommande Zigbee de Woox est très pratique pour activer différents scénarios rapidement, sans passer par le smartphone. Scénarios un peu complexe à mettre en place sur Jeedom pour ceux qui n’ont pas l’habitude, mais très facile d’installation et d’utilisation sur SmartLife.
WOOX – TÉLÉCOMMANDE INTELLIGENTE 4 BOUTONS ZIGBEE 3.0

Configurez différents modes d’alarme dans votre logement avec la télécommande intelligente WOOX.
Avantages
Installation facile et rapide sur Smart Life
Prix
Compatible Smart Life / Tuya
Inconvénients
Scénarios un peu plus compliqué sur Jeedom