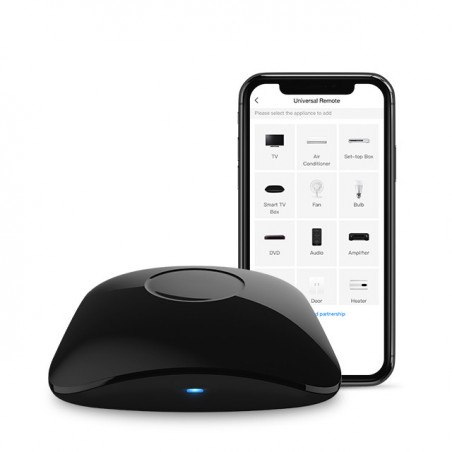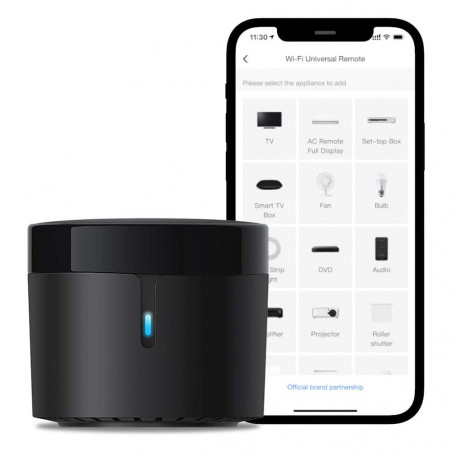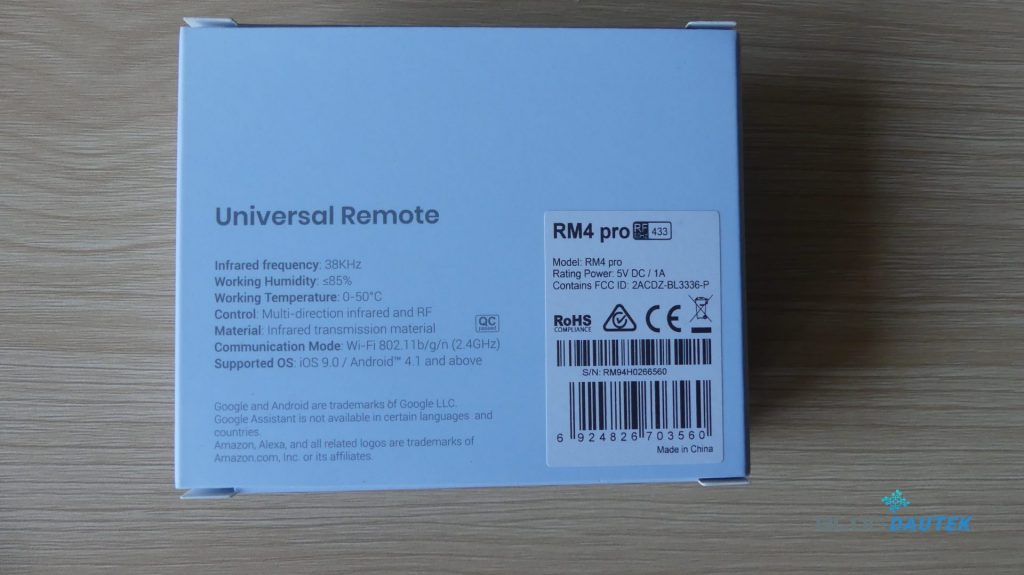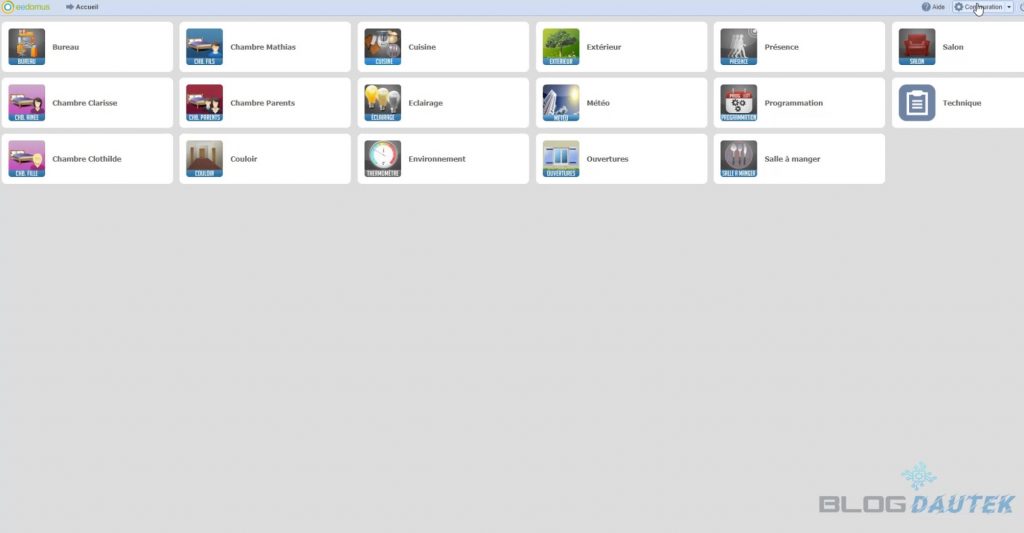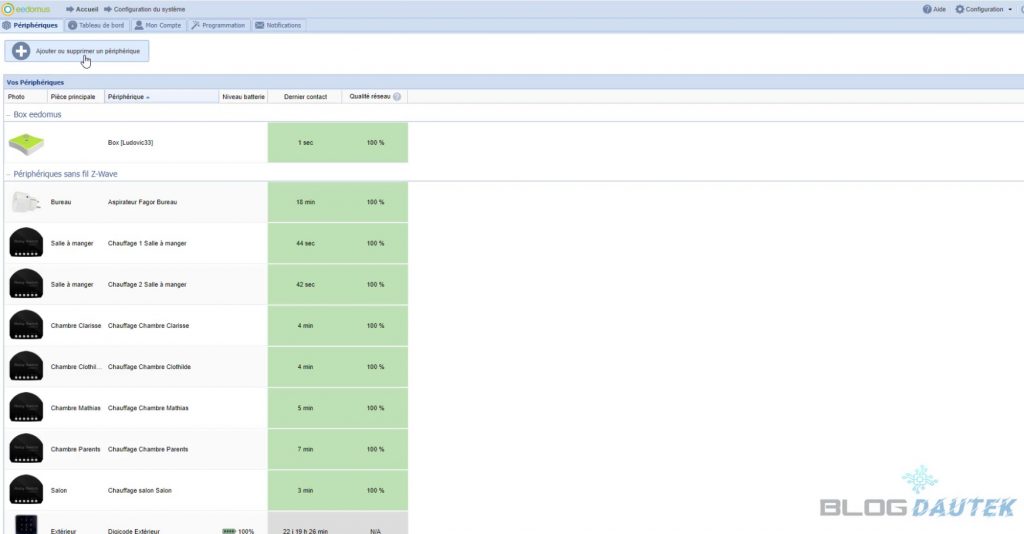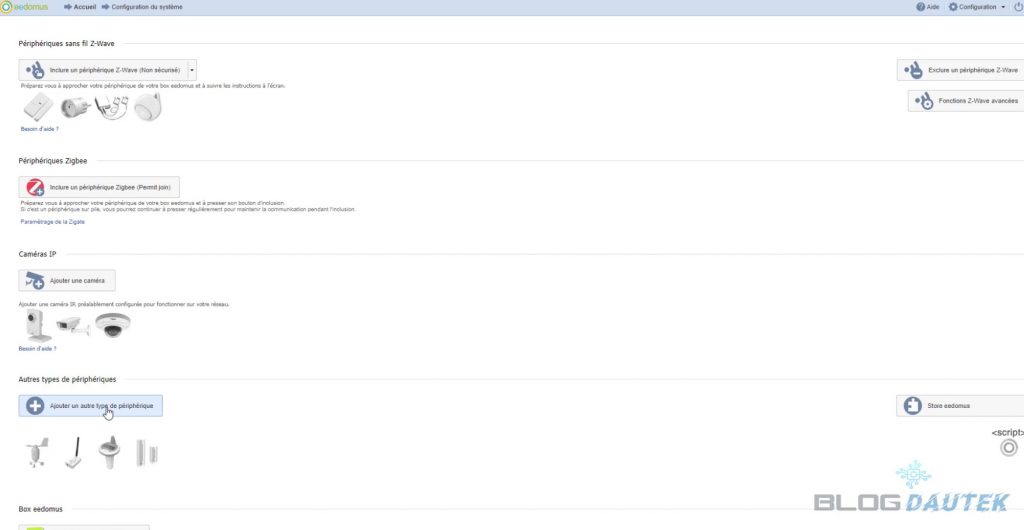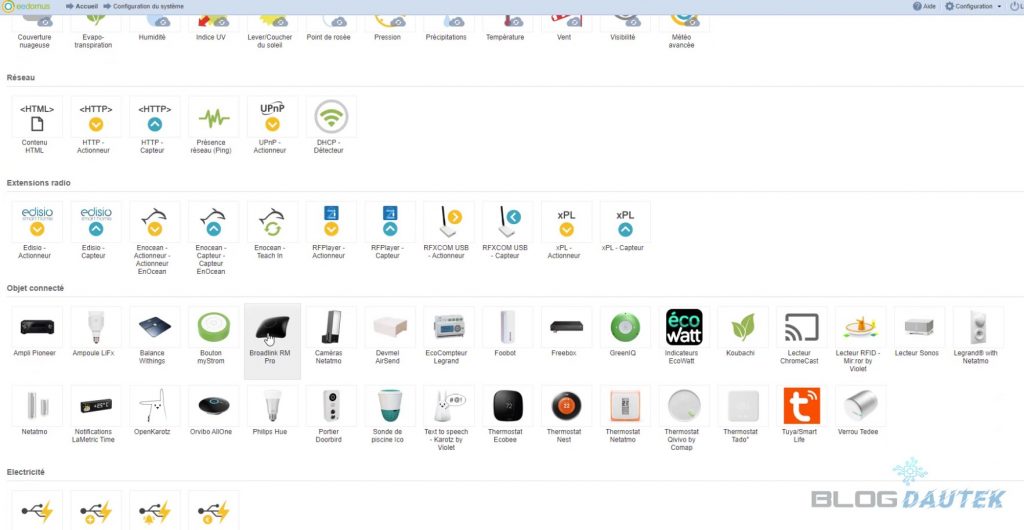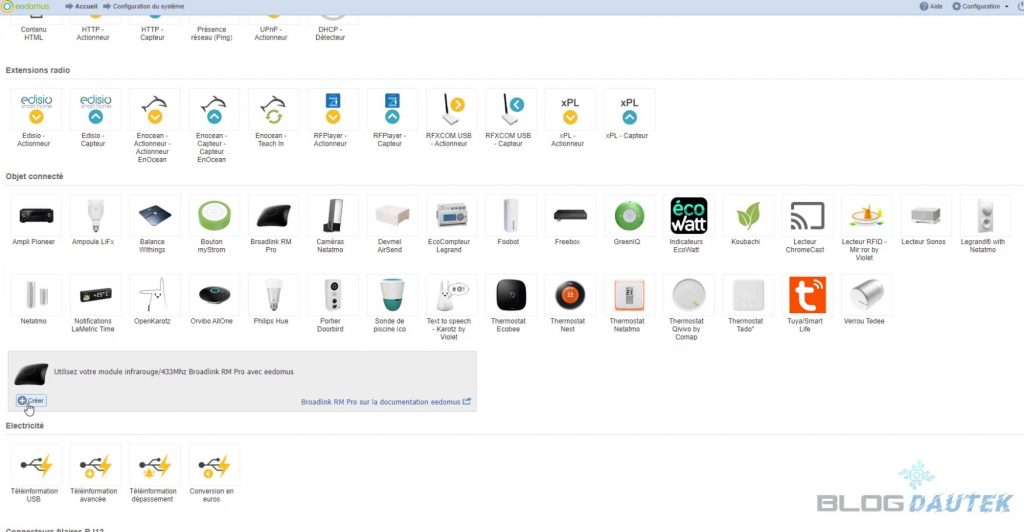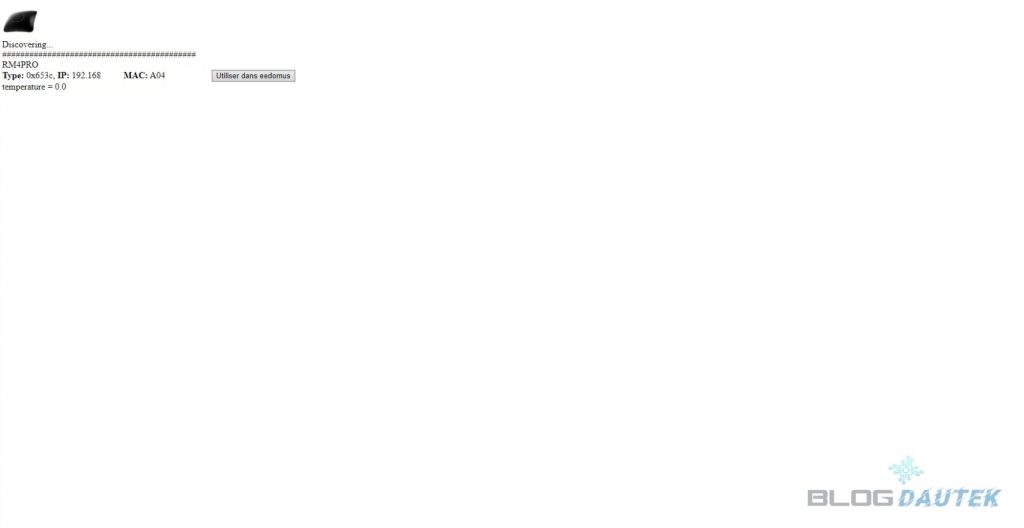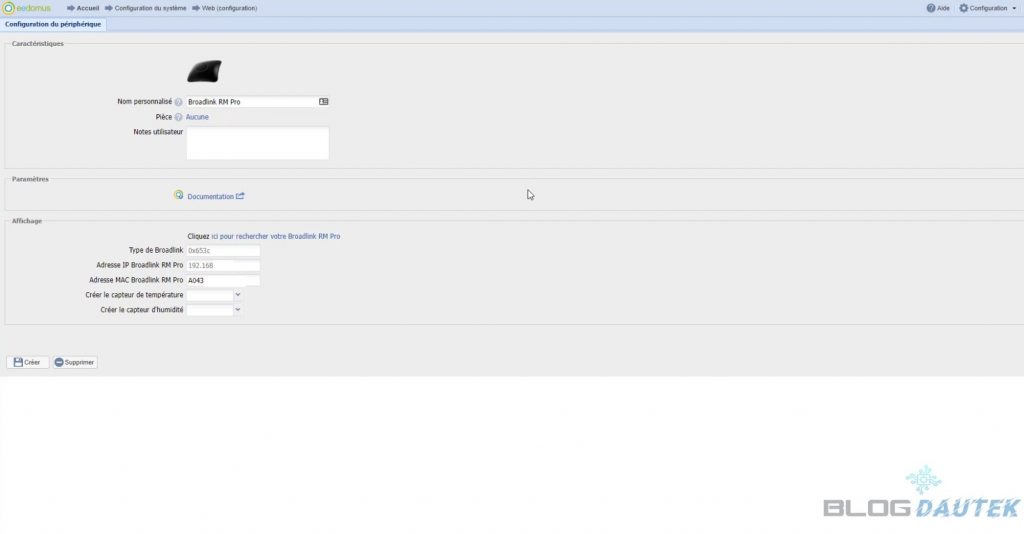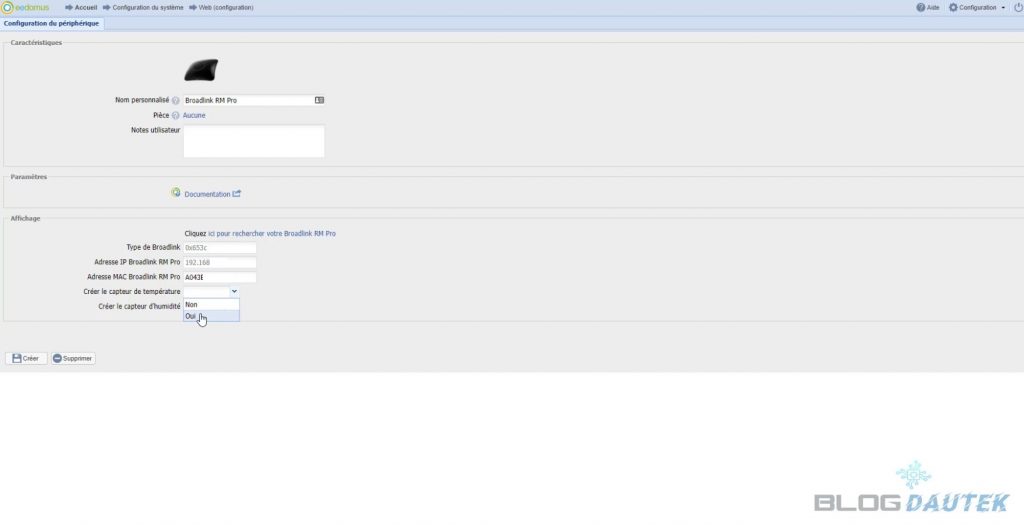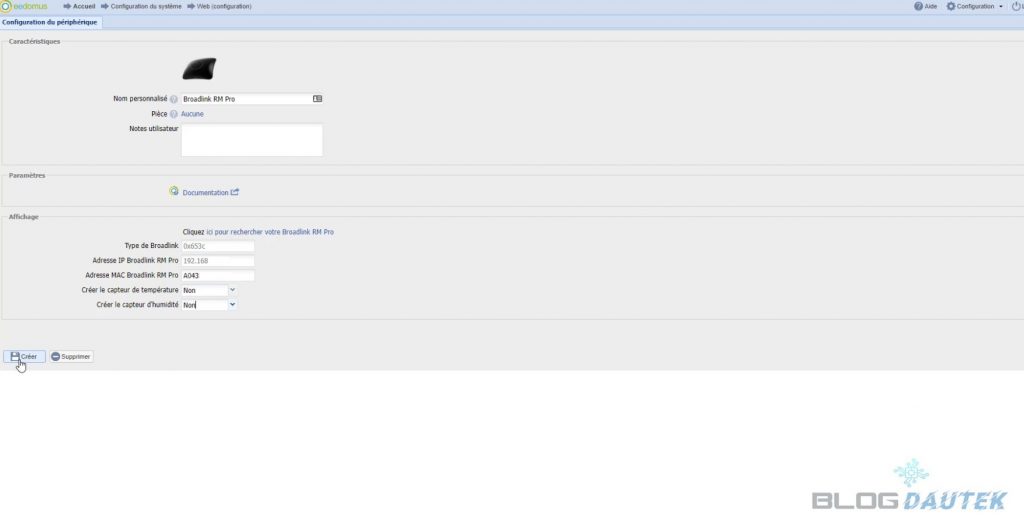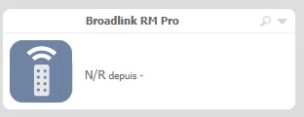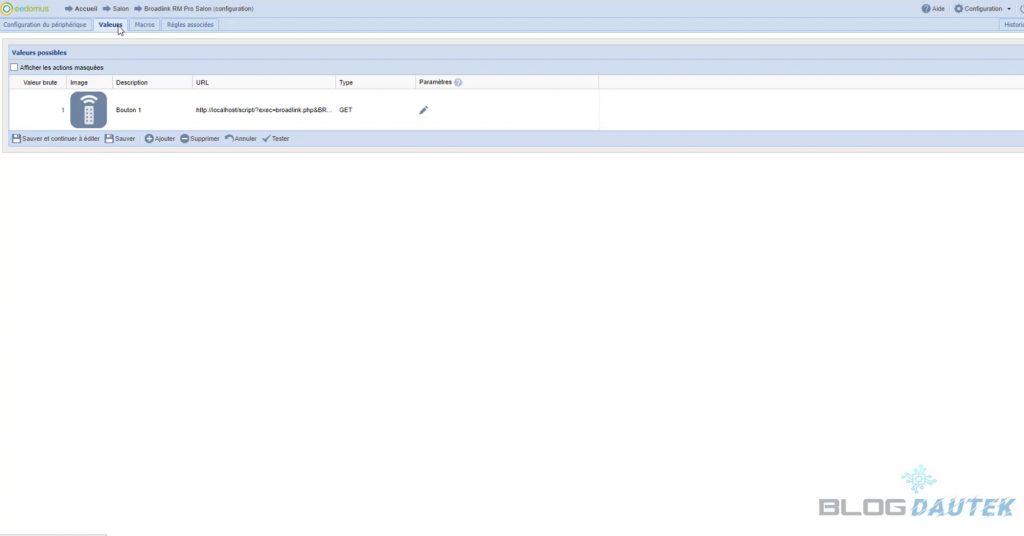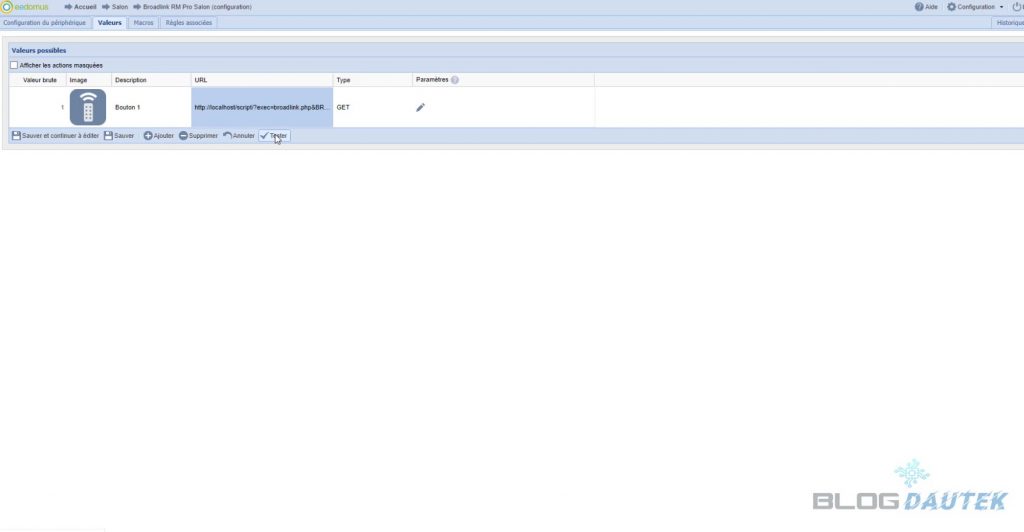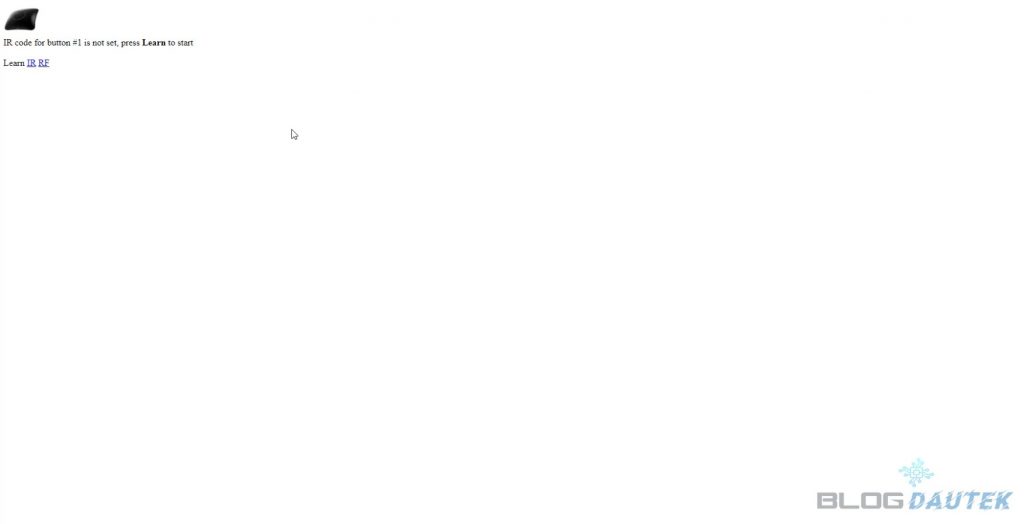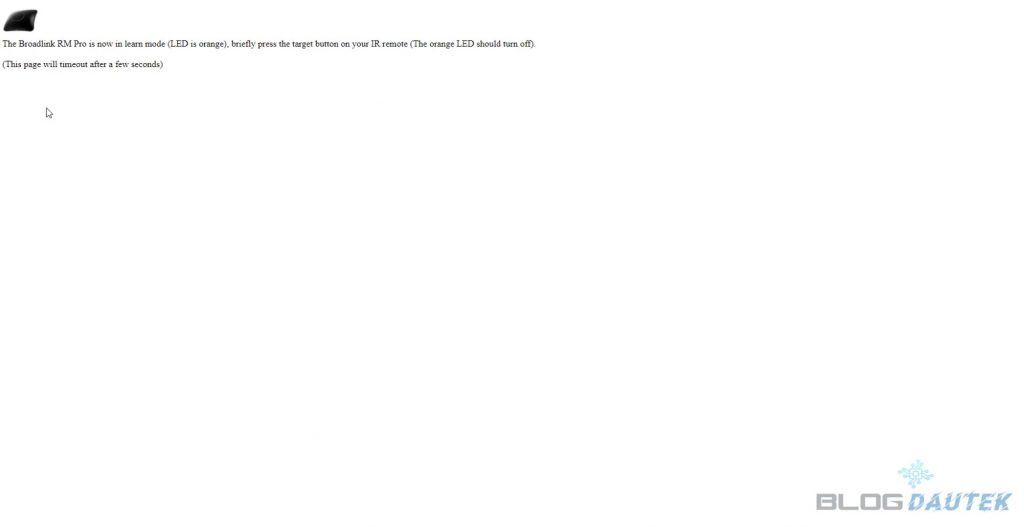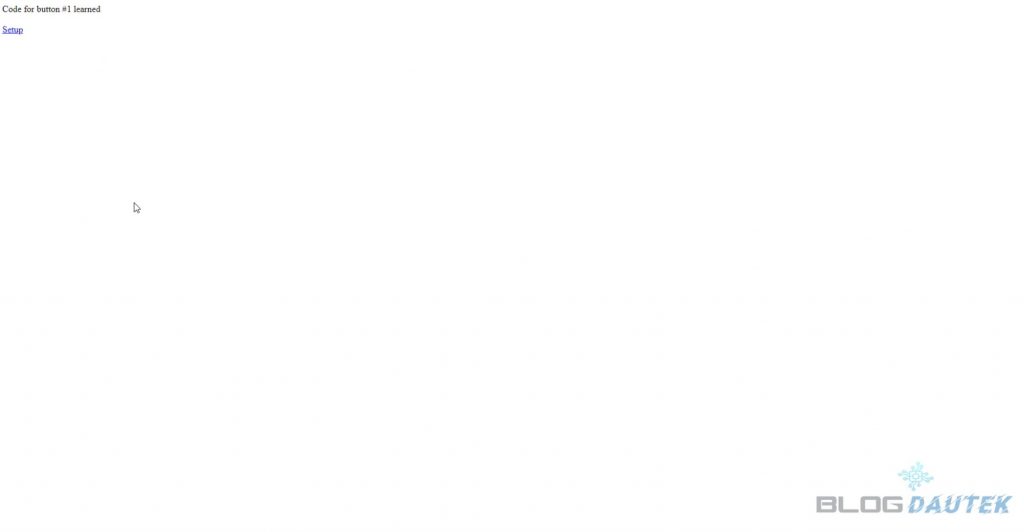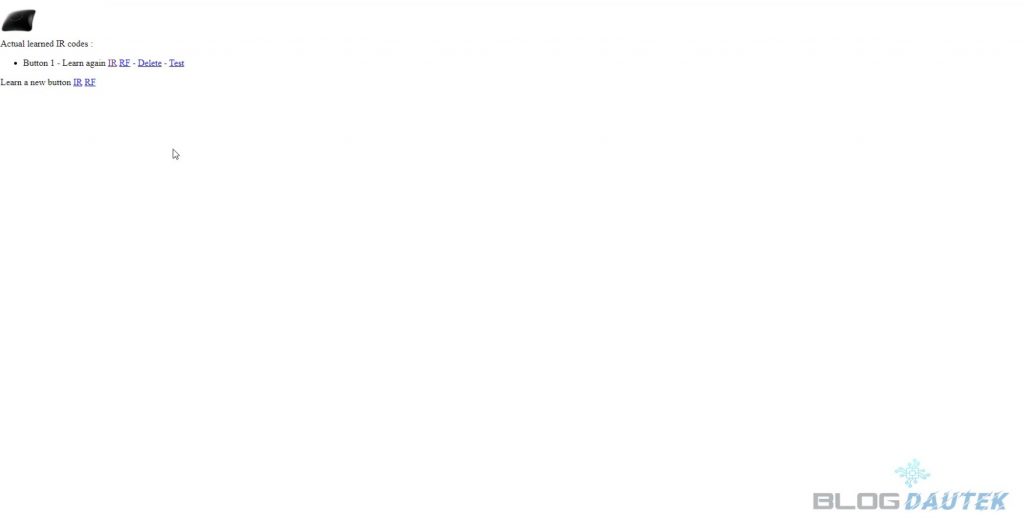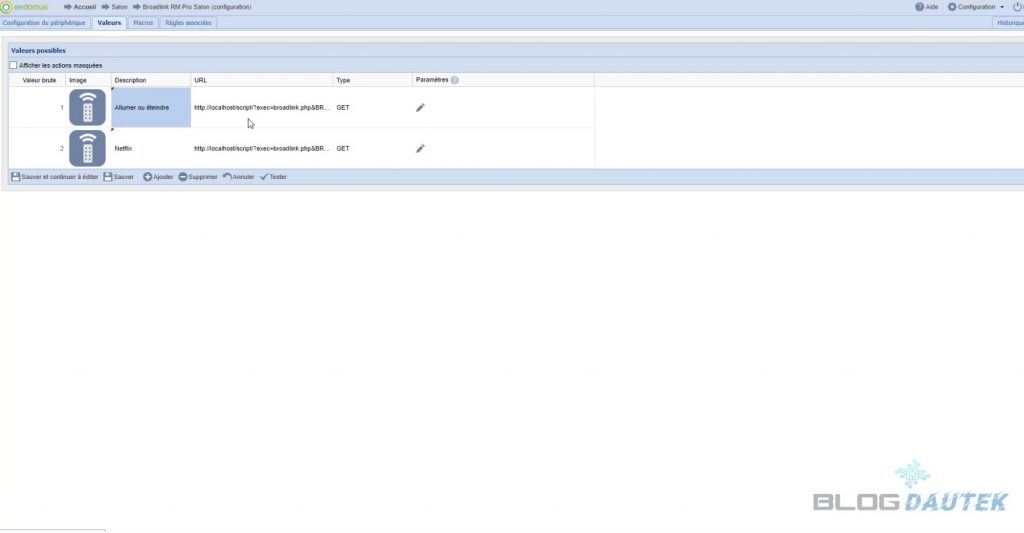Test de la télécommande BroadLink RM4 Pro
vendredi 27 janvier 2023Présentation de la télécommande BroadLink RM4 Pro
La télécommande Broadlink RM4 Pro permet de contrôler plusieurs appareils en Infrarouge ou en RF 433Mhz. Fini d’avoir une multitude de télécommande pour tous les appareils et vous pourrez tout piloter depuis votre smartphone. Je vais tester le RM4 Pro mais comme vous verrez en dessous, il existe un modèle plus petit le RM4 Mini.
Déballage de la télécommande BroadLink RM4 Pro
La télécommande universelle est dans un emballage soigné avec au dos les différentes caractéristiques.
La télécommande est fourni avec 2 notices en anglais, un câble USB pour l’alimentation mais attention pas de bloc secteur fourni, et un accessoire de fixation à mettre sous la télécommande mais les vis ne sont pas fourni.
Le bouton Reset et la prise d’alimentation.
Caractéristiques
- Alimentation : 5VDC, 1A (Micro USB) bloc secteur non fourni
- Signal IR : 38KHz, Multi directions
- Portée IR : 8 à 10m
- Standard WiFi : 2,4 GHz 802.11b/g/n
- Fréquence RF : 433MHz
- Portée RF : 50m en champ libre
- Librairie IR : Plus de 50000 appareils
- Dimensions : 84,3 x 84,3 x 31 mm
Intégration de la télécommande BroadLink RM4 Pro sur l’application Broadlink
Nous allons l’installer sur l’application Brodlink sans avoir besoin de box domotique. Mais on pourra également passer par des box domotique.
Création du compte Broadlink
Nous devons d’abord installer l’application sur votre smartphone et créer un compte.
Allez sur Google Play si vous avez un smartphone Android et tapez Broadlink dans la barre de recherche et cliquer sur Installer.
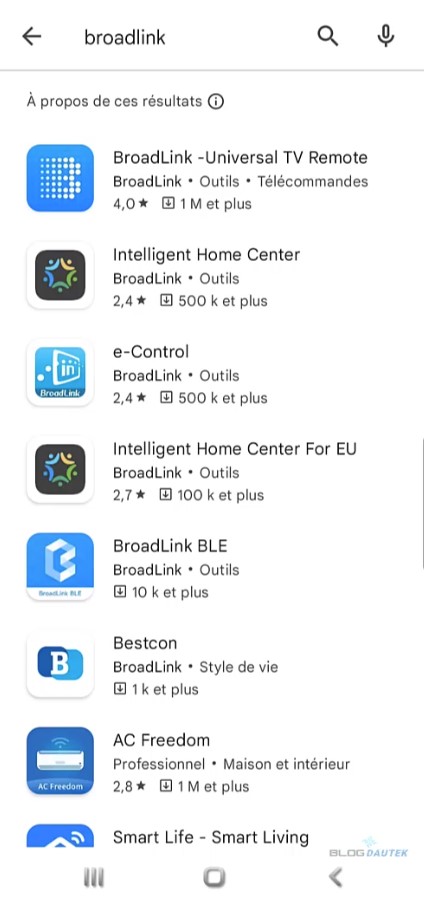
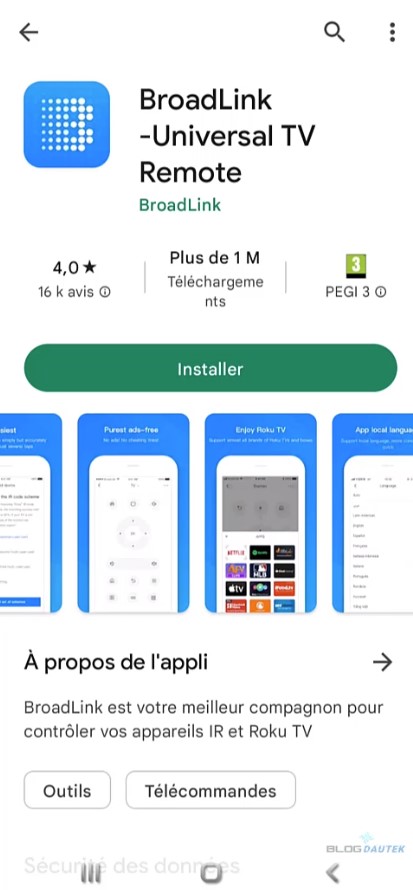
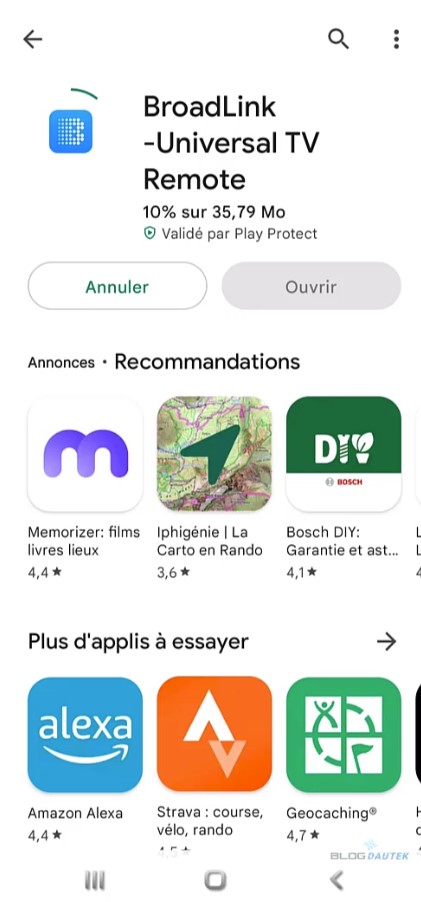
Maintenant, cliquez sur Ouvrir et regardez les 4 vignettes ou cliquez sur SKIP.
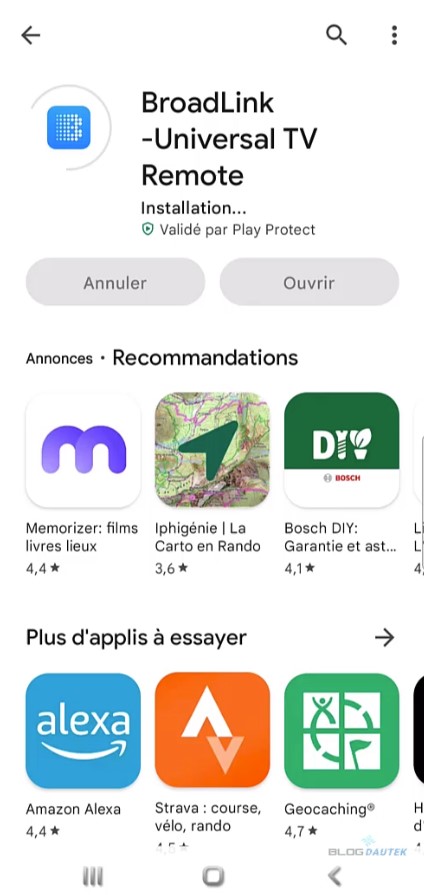
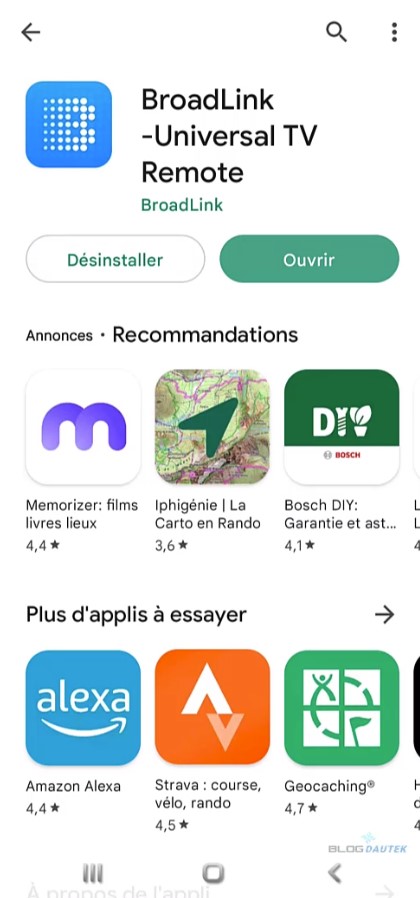
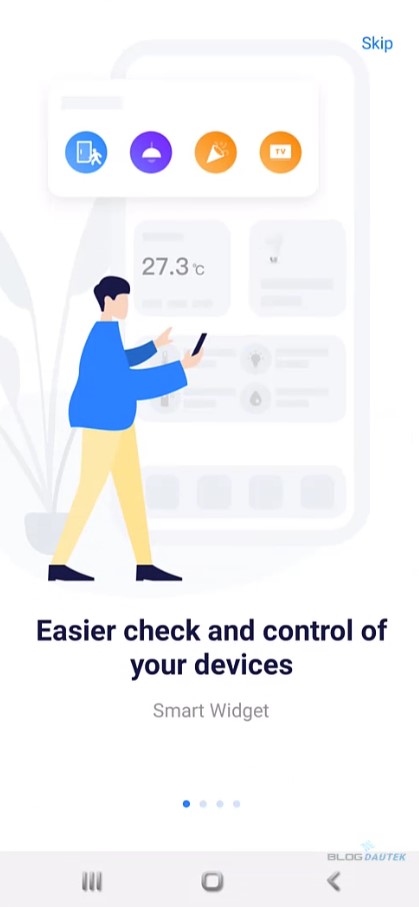
Ensuite, cliquez sur Try now et faudra sélectionner votre pays pour être au plus prêt des serveurs.
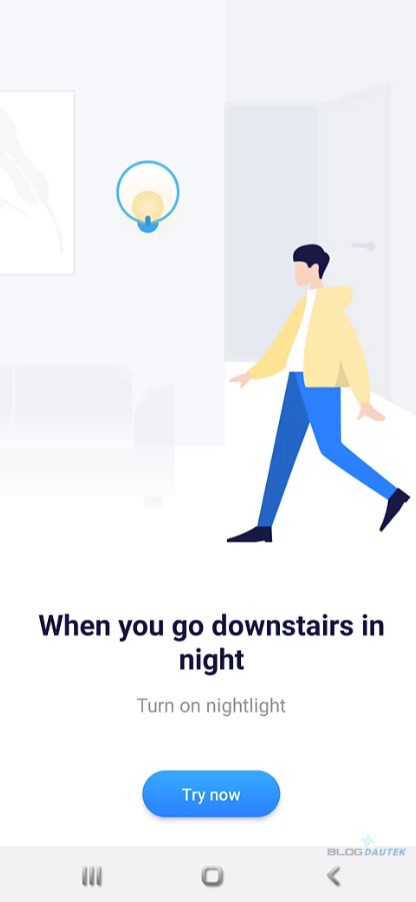

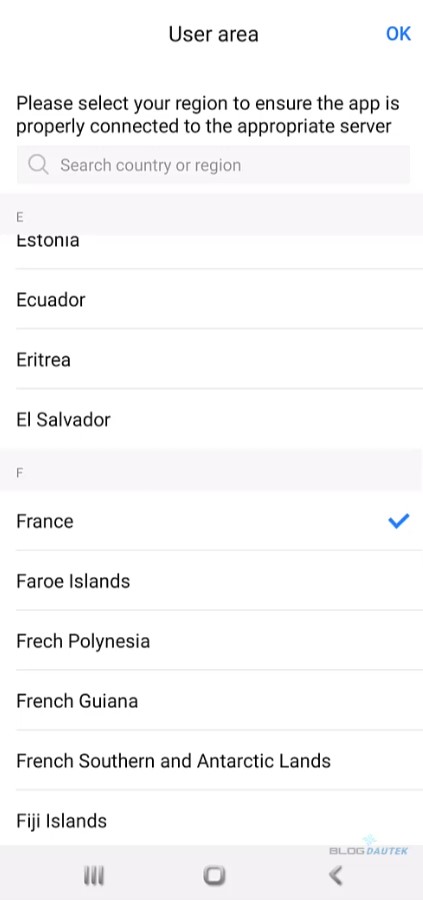
Mettez OK après avoir choisi votre pays. L’application téléchargera automatiquement la langue du pays que vous avez sélectionner. Après, cliquez sur J’accepte.
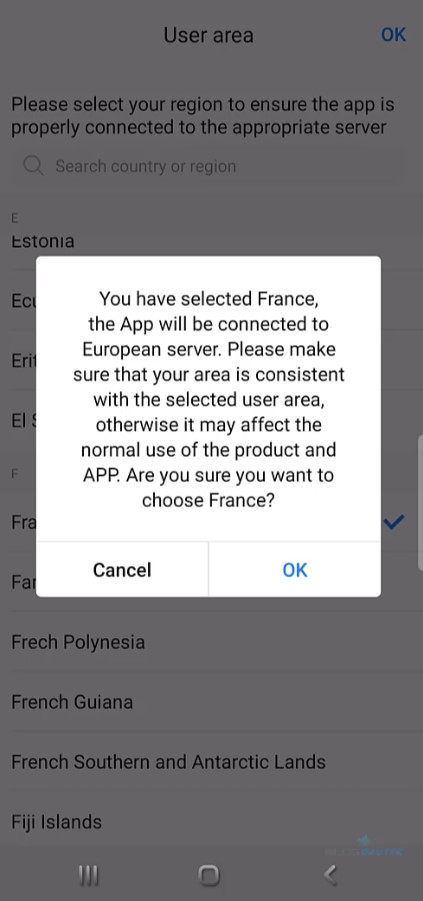
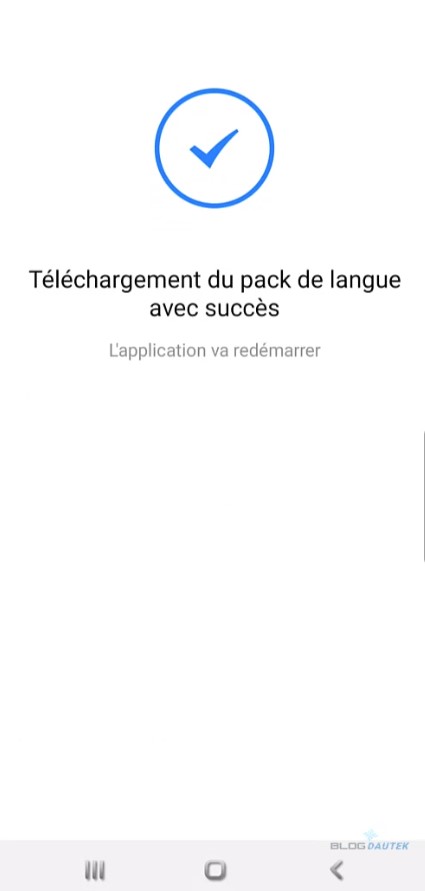
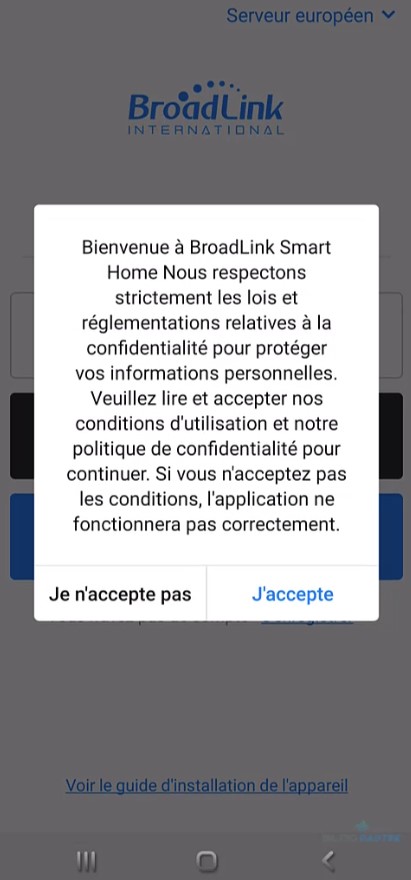
Si vous avez déjà un compte, connectez vous directement avec une des 3 façons lors de votre inscription. Sinon, cliquez en dessous sur s’enregistrer, ensuite cochez la case j’ai lu et accepte les conditions d’utilisation et cliquez sur Continuer. Enfin, il vous sera demandé de saisir votre adresse email, puis cliquez sur Suivant.
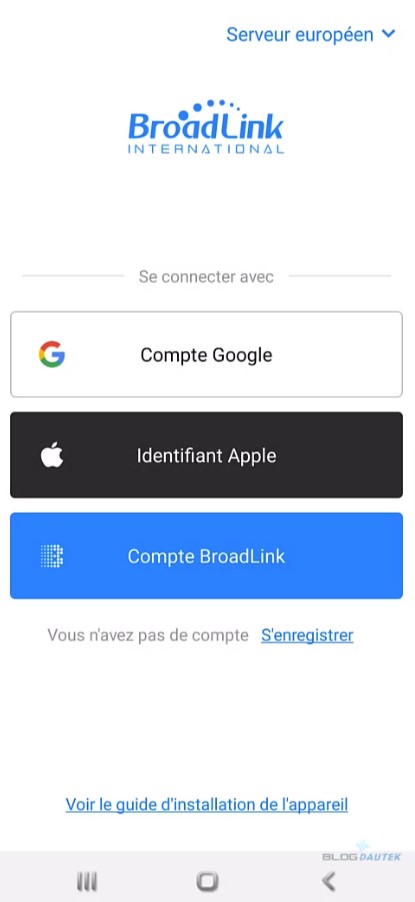
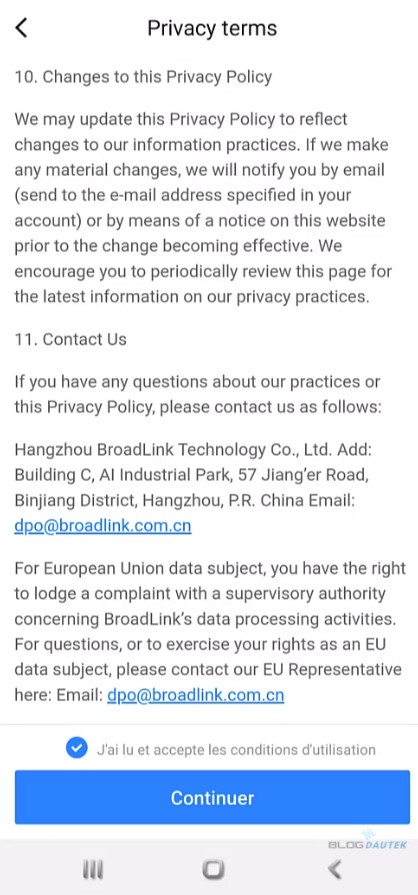
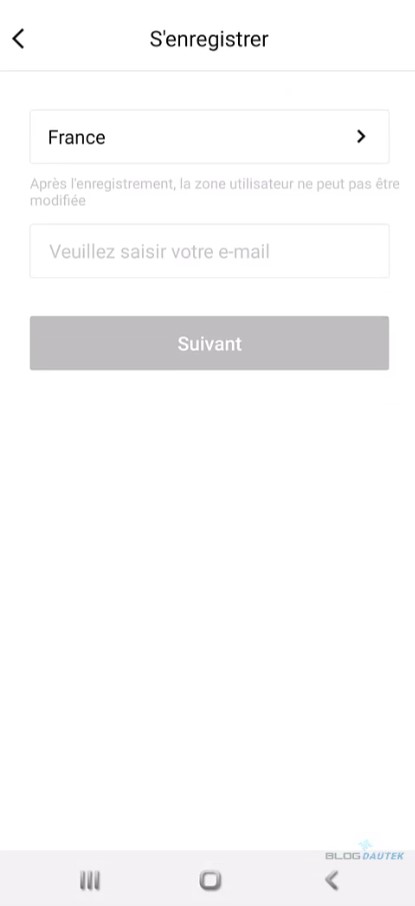
Un code de vérification va vous être envoyé par email, saisissez le et mettez un mot de passe pour vos futurs connexions et cliquez sur Terminé. Il vous sera demandé, si vous voulez vous connecter avec Google ou Apple , si oui cliquez sur lien pour le configurer sinon cliquez sur Passer en haut. Une confirmation vous sera alors demandé si vous passer, cliquez sur OK.

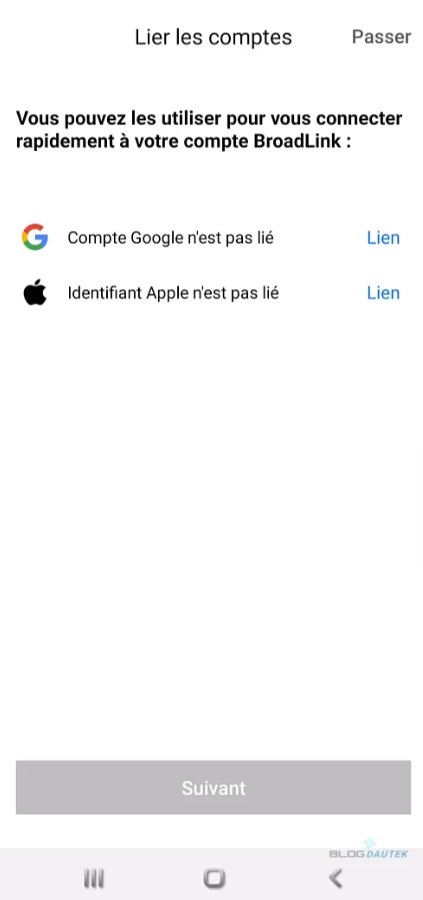
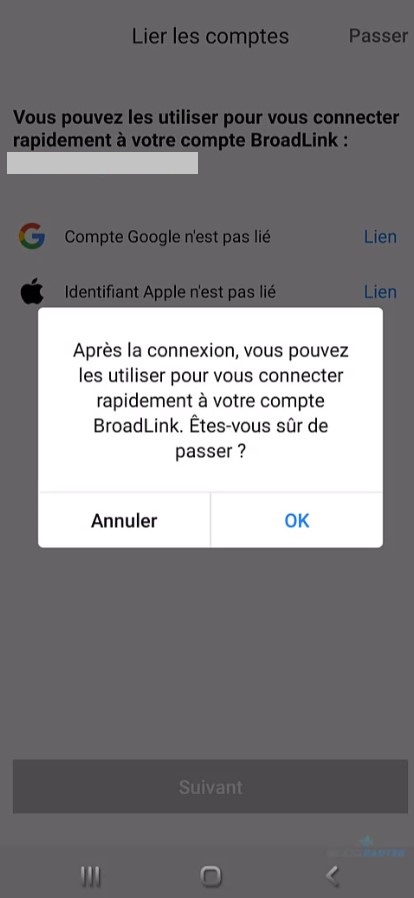
Comme il intègre la méteo, il vous sera demander de vous localiser, pour cela renseignez le pays, le département puis la ville la plus proche de chez vous.
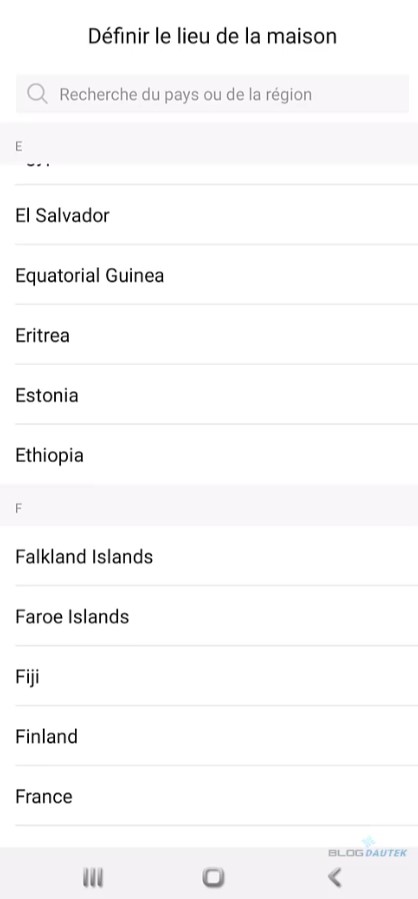
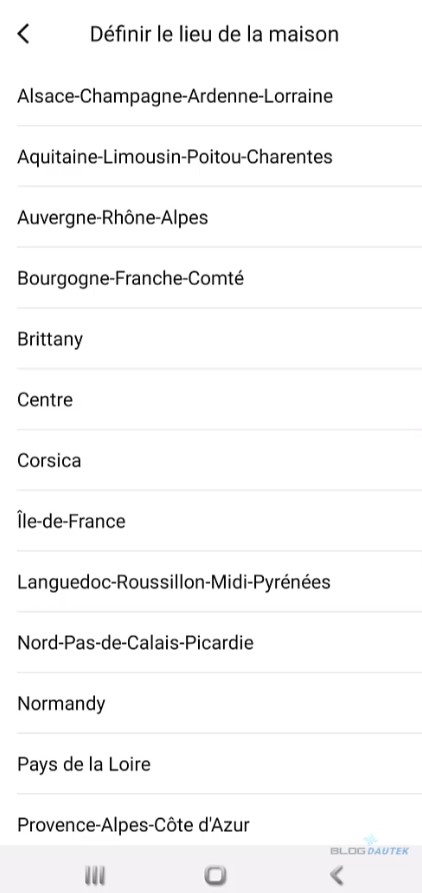
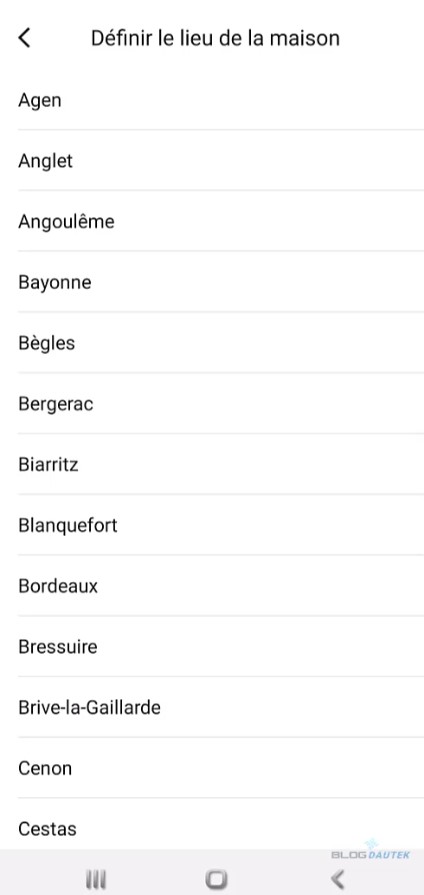
Intégration de la télécommande BroadLink RM4 Pro
Maintenant que le compte est créé, on va pouvoir intégrer la télécommande Broadlink RM4 Pro. Nous sommes sur une page et cliquez sur Commencer. Ensuite, nous sommes sur la page d’accueil de l’application Et on aperçoit la météo comme je vous avez parlez précédemment, mais si vous ne la voulez pas il sera possible de la désactiver dans les paramètres. Cliquez sur Ajouter un appareil pour installer la télécommande. puis cochez j’ai lu et accepte les conditions et cliquez sur Continuer.
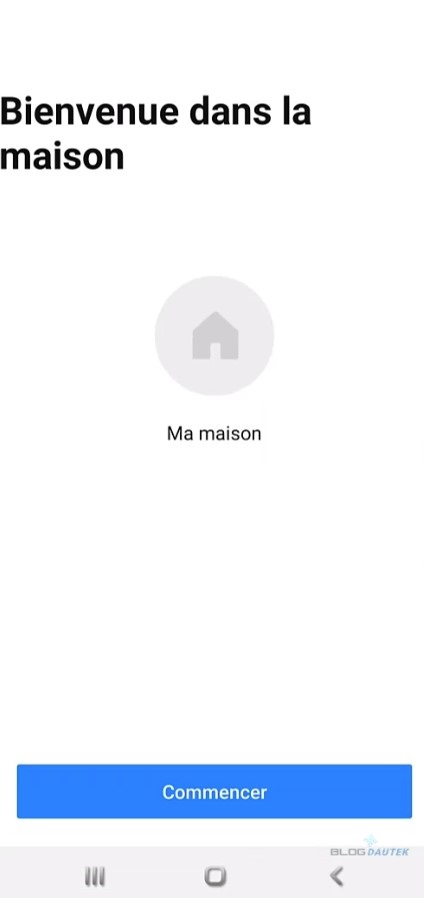
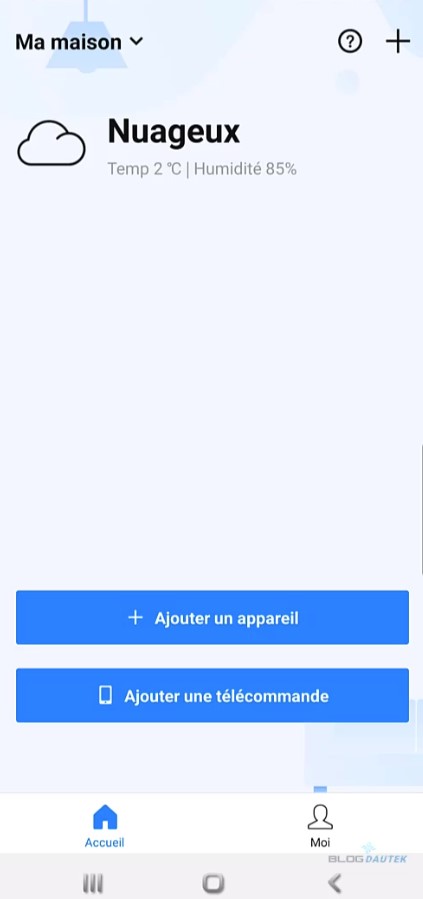
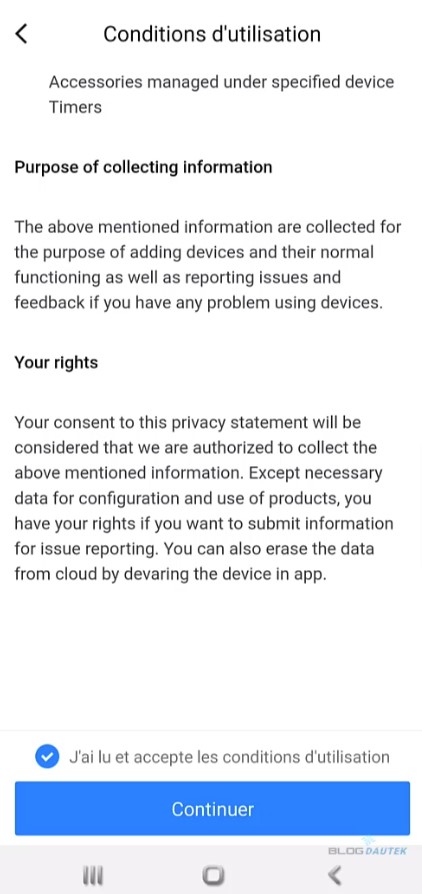
Cliquez ensuite sur le premier Ajouter un appareil, puis sur Universal Remote, puis sur RM4 pro.
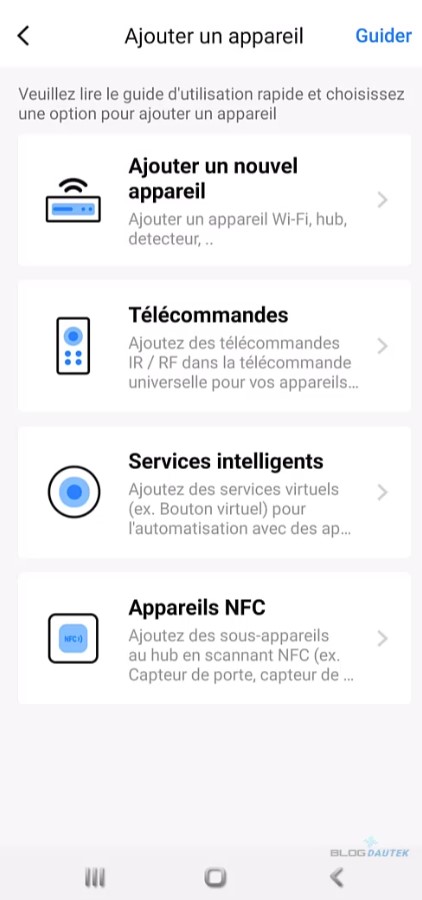
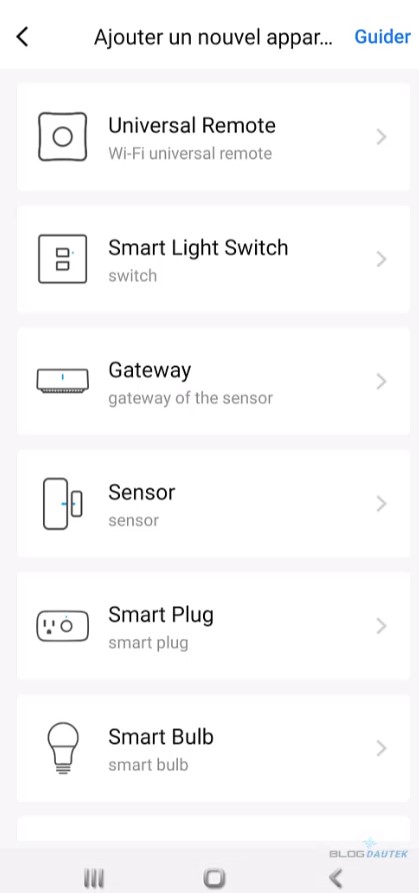
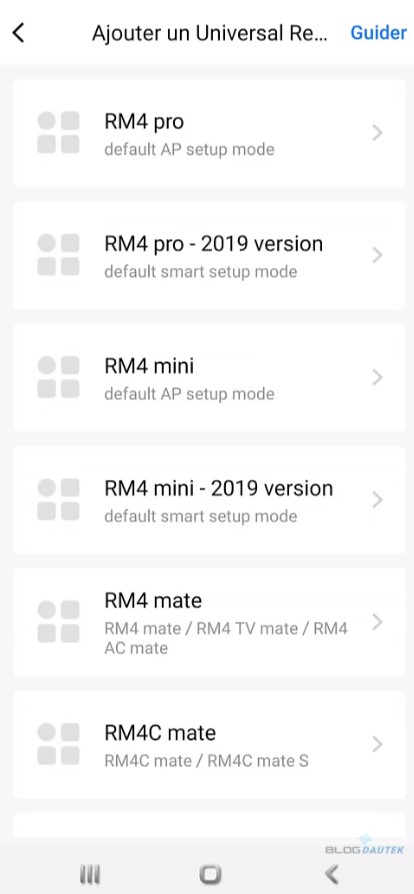
Branchez la télécommande Broadlink et comme indiqué le LED doit clignoté bleu et cliquez sur Suivant. Vous devrez vous connecter au réseau wifi Broadlink_WIFI_Device. puis cliquez sur je suis déjà connecté.


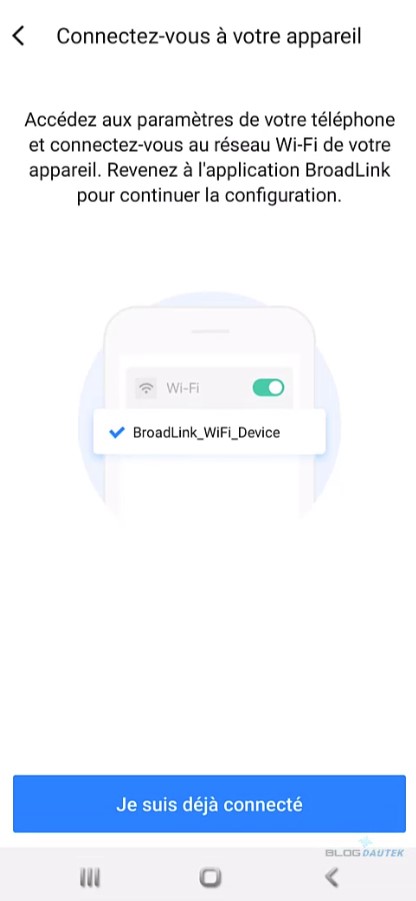

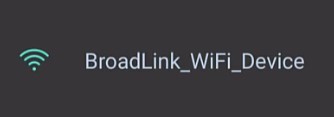
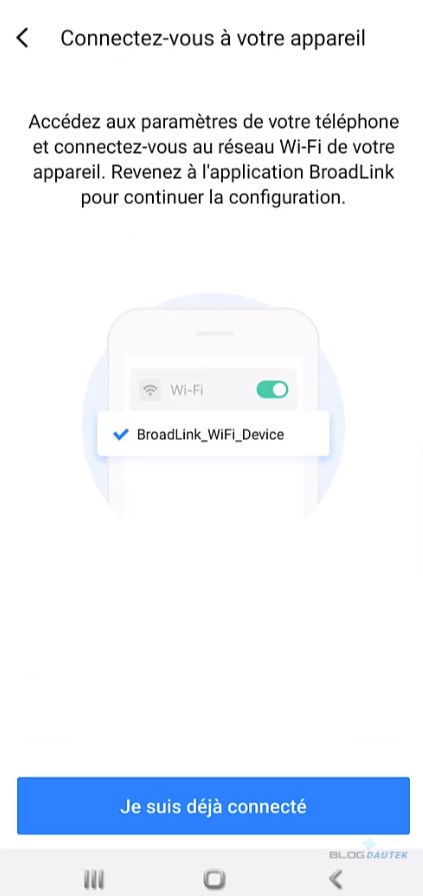
Maintenant, choissisez votre réseau Wi-Fi et entrez le mot de passe associé. L’appareil va automatiquement tout calibrer et on aperçoit la télécommande.
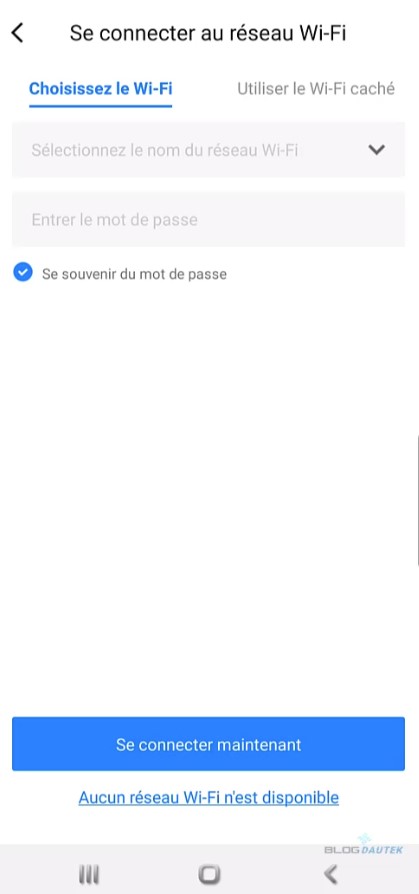
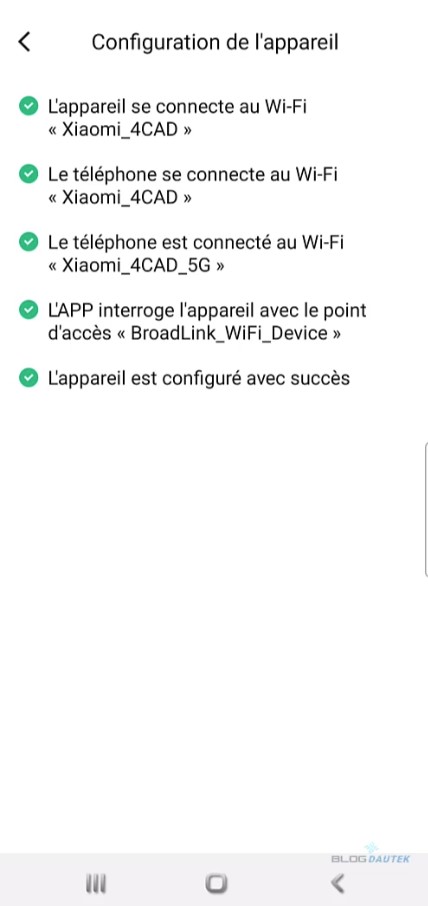
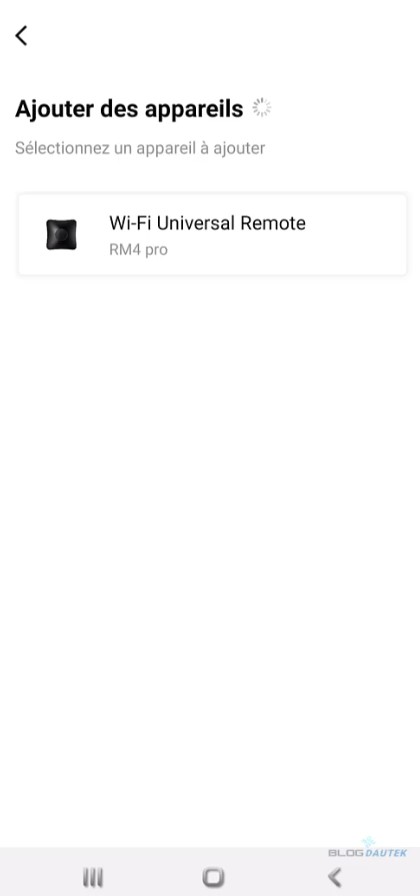
Cliquez sur Rejoignez le pièce et sélectionnez la poèce souhaité puis cliquez Ensuite, nommez votre appareil.
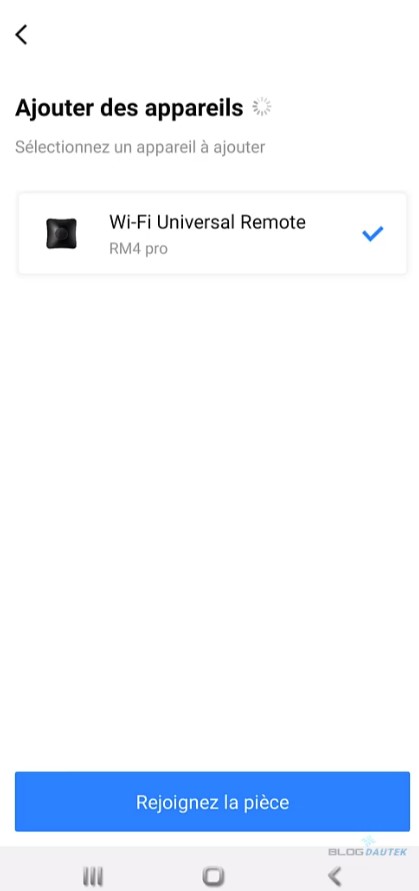
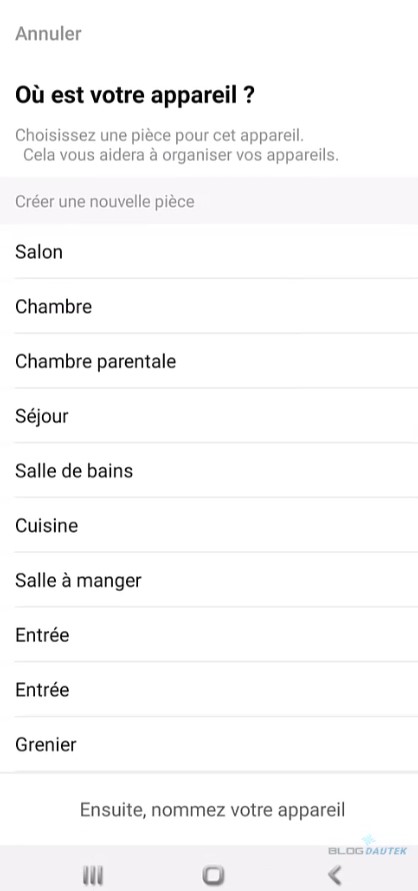
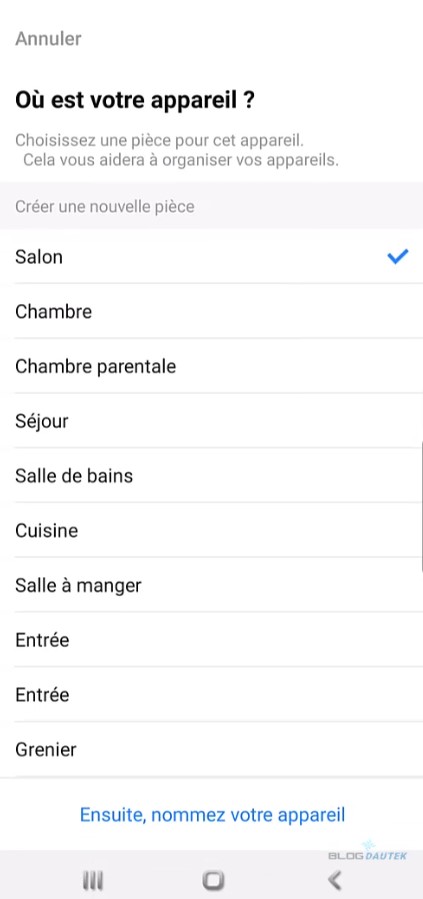
Changez le nom si vous le souhaitez ainsi que la température et l’humidité, cliquez à chaque fois sur Sauvegarde. L’installation de la télécommande est terminé. Cliquez sur Utiliser l’appareil maintenant si vous voulez installer une télécommande d’un appareil sinon cliquez sur Retour à la page d’accueil.
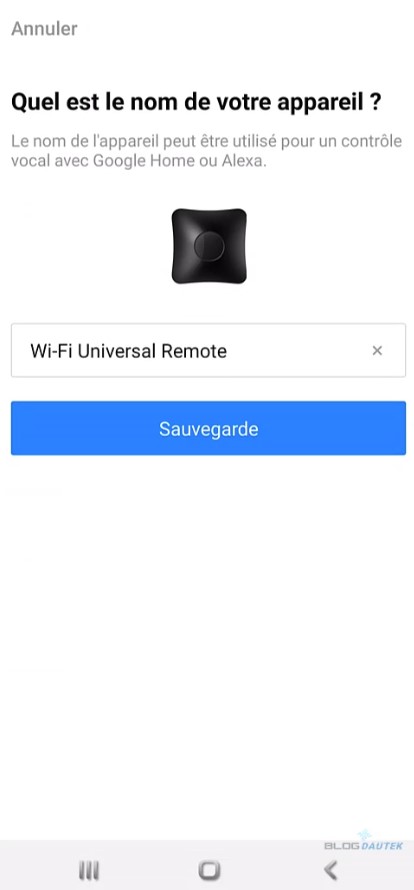
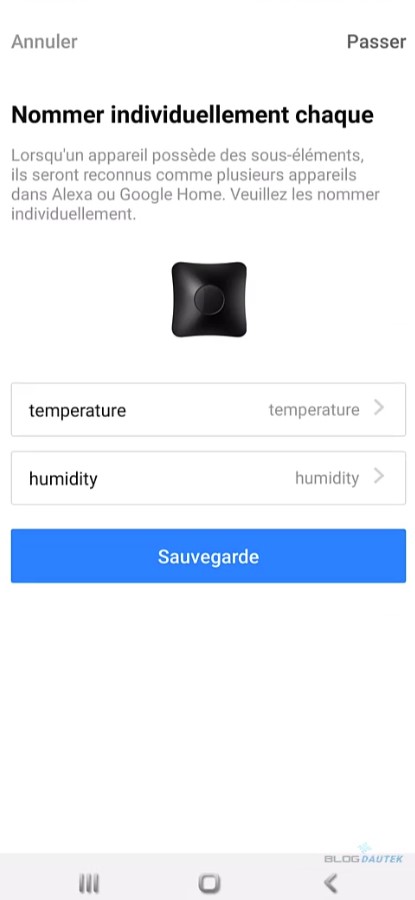
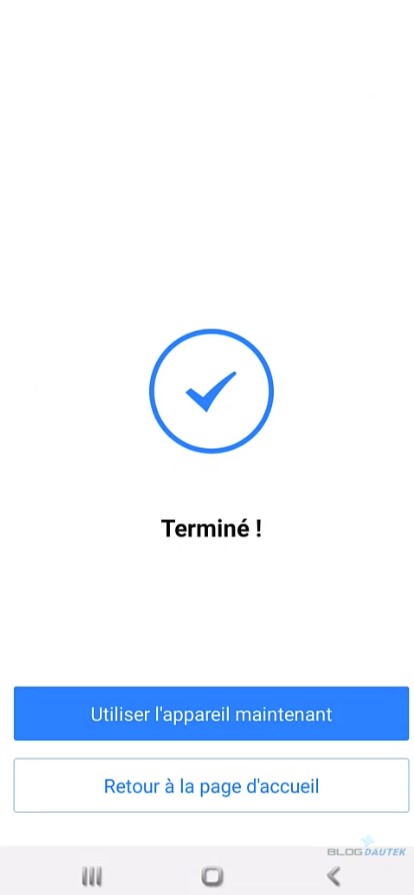
Intégrer une télécommande d’un téléviseur Samsung
Pour l’exemple, j’ai pris la télécommande de mon téléviseur Samsung. Cliquez Add appliances, vous y trouverez ensuite une liste de périphériques prises en charge par catégories comme la télé, un climatiseur une ampoule ou un aspirateur robot. Comme je vais faire le test sur mon téléviseur, je clique sur TV et ensuite Add appliance.

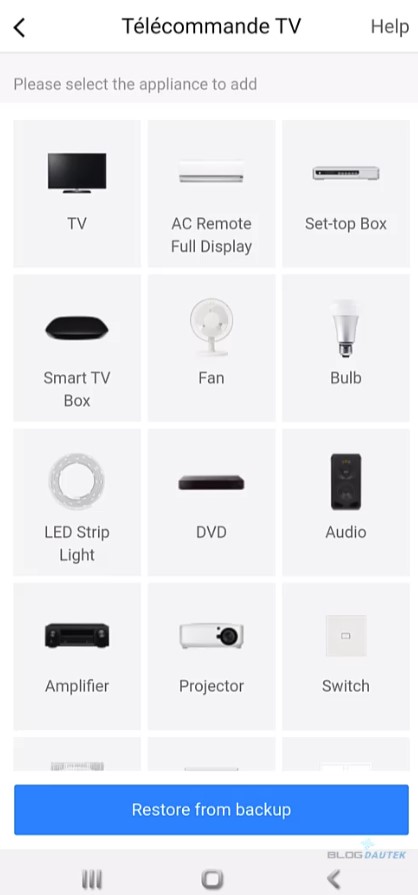
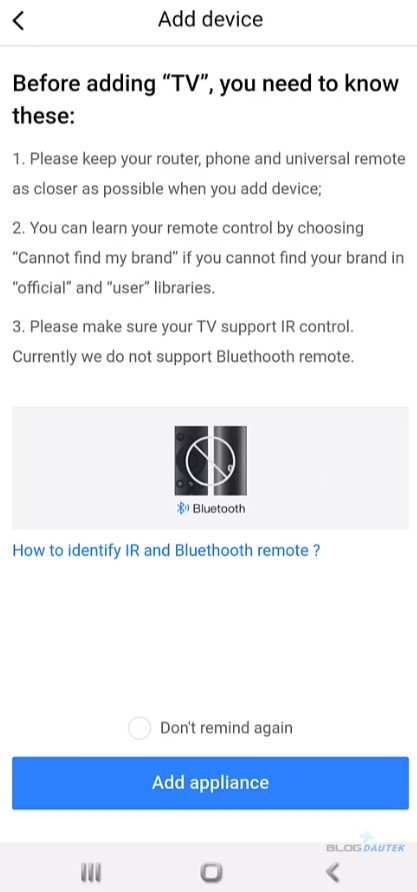
Vous retrouvez une liste de toutes les marques compatibles, vous pourrez cliquez directement sur la lettre à droite de votre marque pour éviter de tout faire défiler. Je sélectionne Samsung puis je cherche mon modèle. Malheureusement il n’y est pas, mais pas de panique, cliquez sur Can’t find my model?
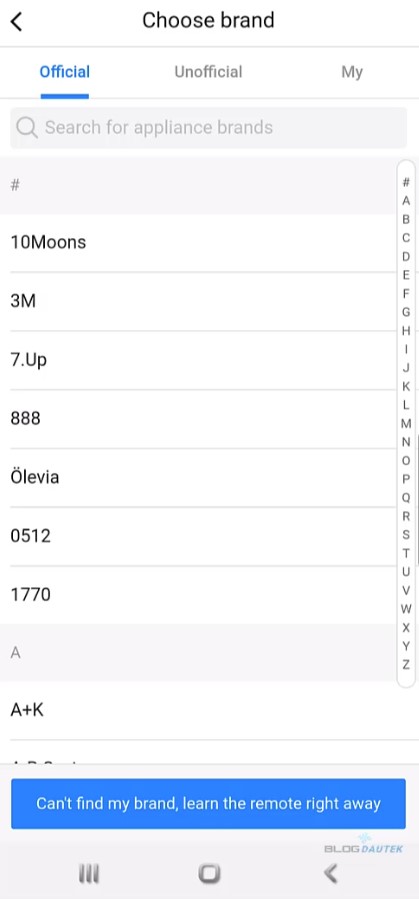
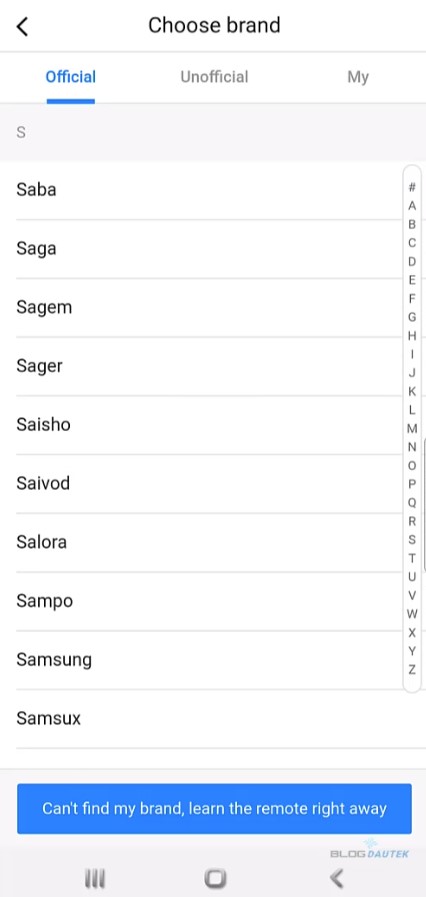
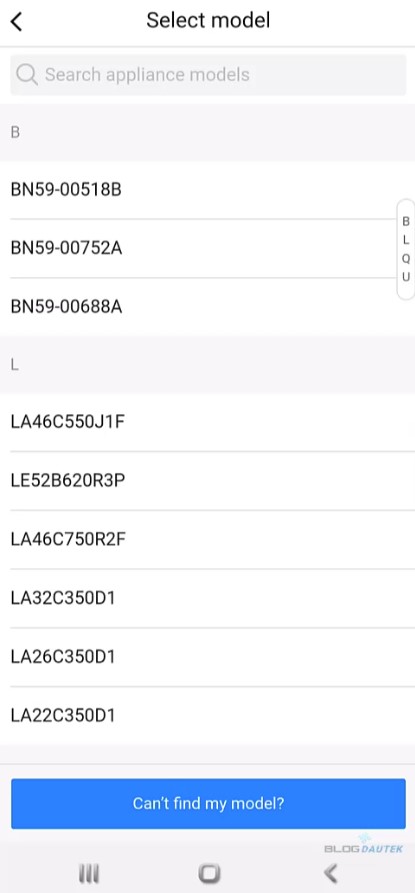
Puis saisir le modèle de votre TV et cliquez sur Next. Il va essayer plusieurs options pour trouver la bonne combinaison pour communiqué avec la télé. On clique sur Test option 1 qui est la plus populaire, puis cliquez sur OK pour tester les touches.
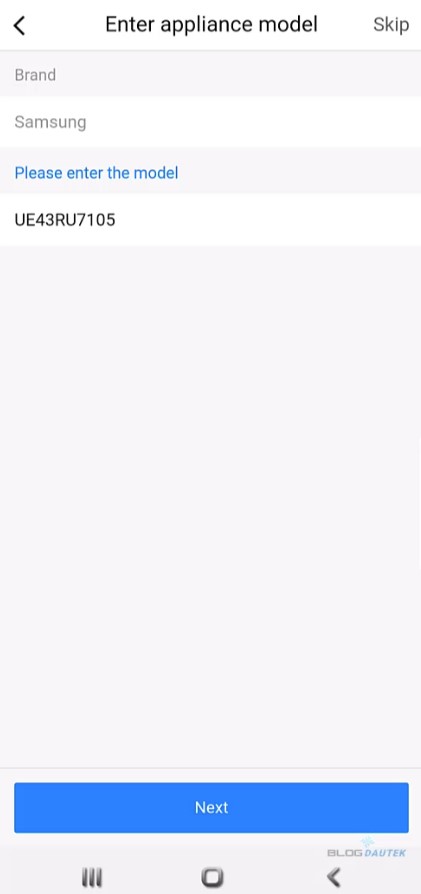
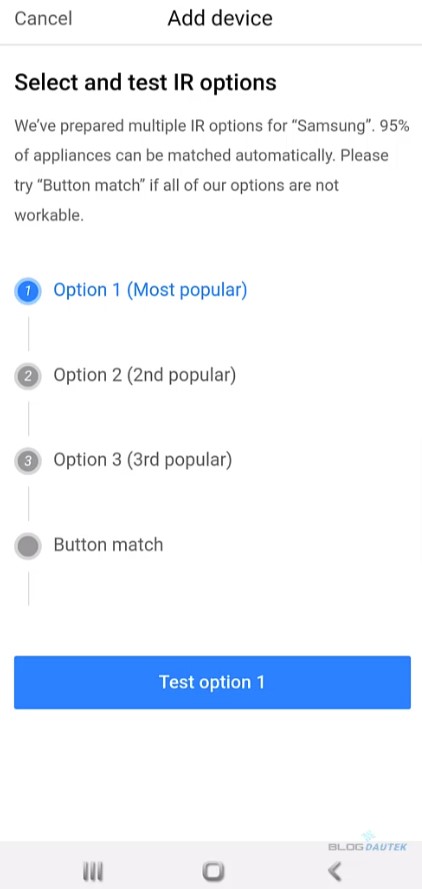
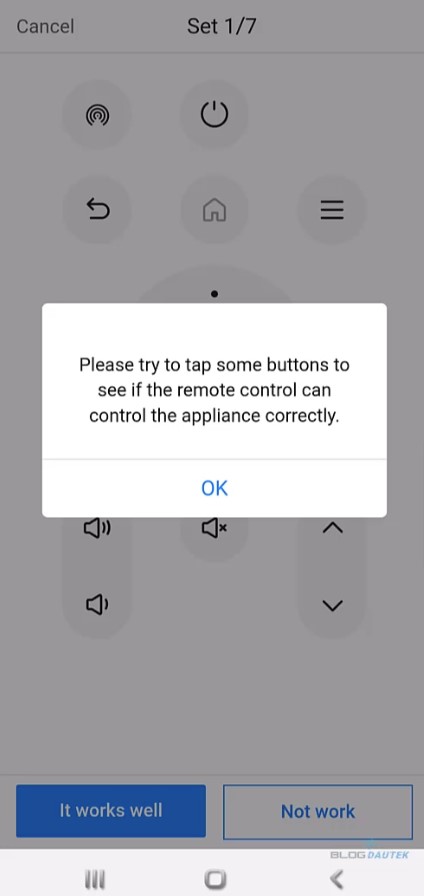
Vous ne pourrez pas tester les touches en gris clair car elles ne sont pas configurés. Mais j’ai testé allumer ou éteindre, changer de chaine ou monter et baisser le son et cela fonctionne. Alors, cliquez It works well mais si cela n’a pas abouti, il faudra mettre Not work et en tester d’autres. Cliquez ensuite sur Continue et choississez la pièce où est installer votre appareil.
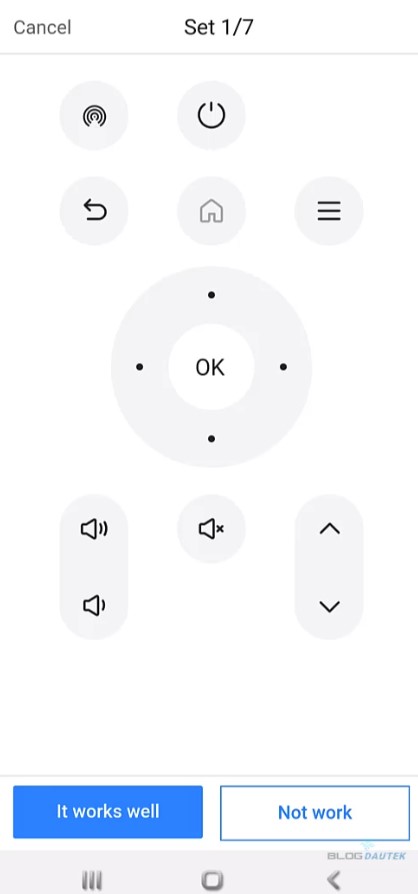
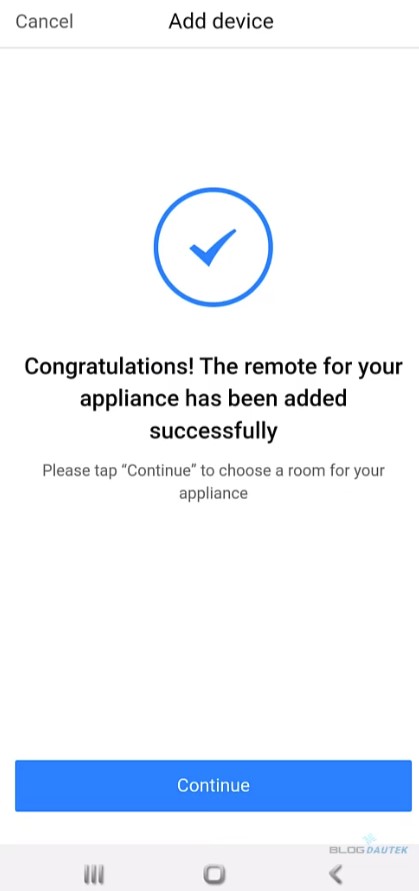

Changez le nom de l’appareil si vous le souhaité et cliquez sur Sauvegarde. Cliquez sur c’est compris et sur Utiliser l’appareil maintenant.
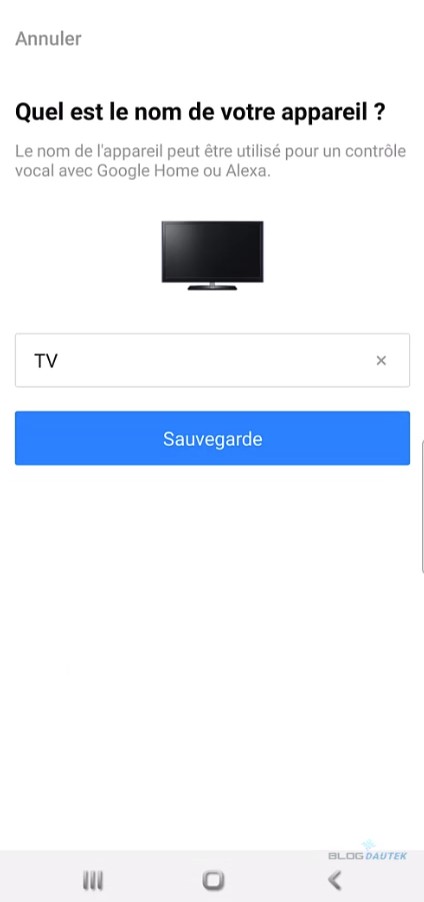

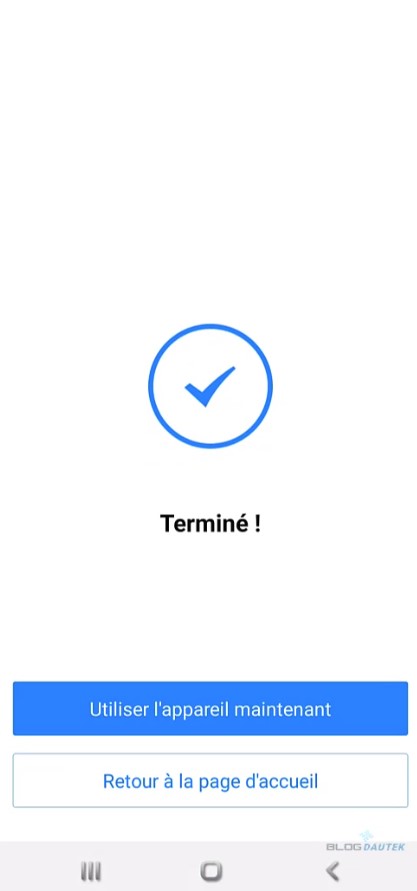
Configurer une touche non active
Cliquez sur OK (le message est pour les bouton en gris clair non configuré), appuyez sur le 4 petits carré en bas pour avoir la photo du milieu et sur le bouton 123 pour avoir le keypad.
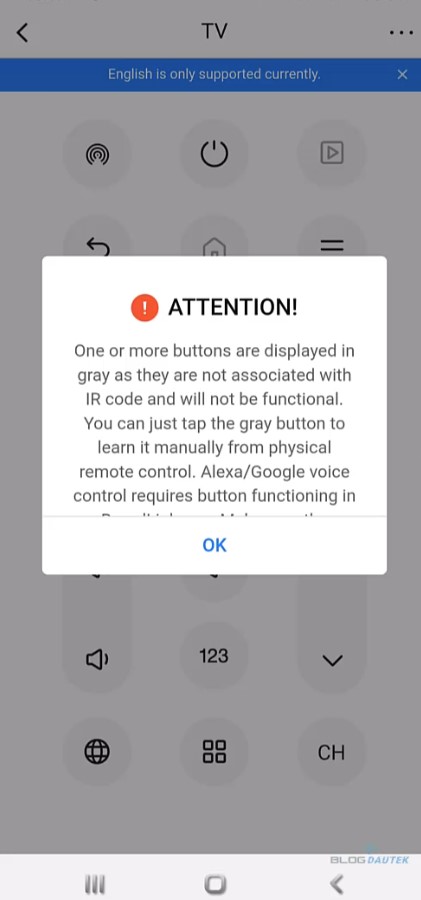
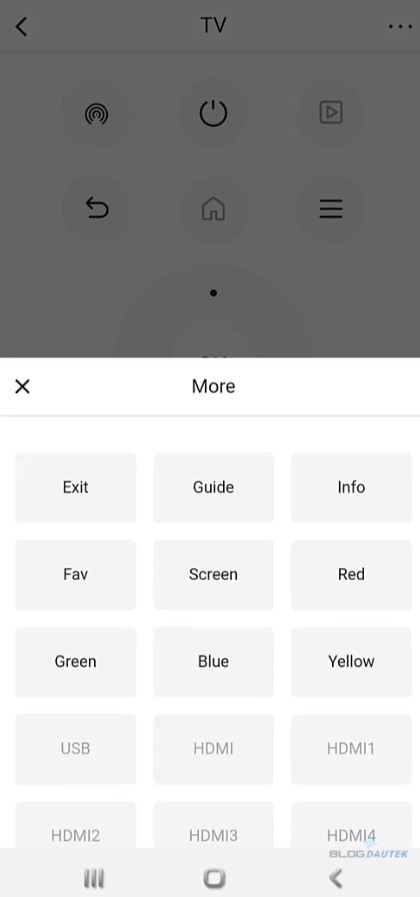
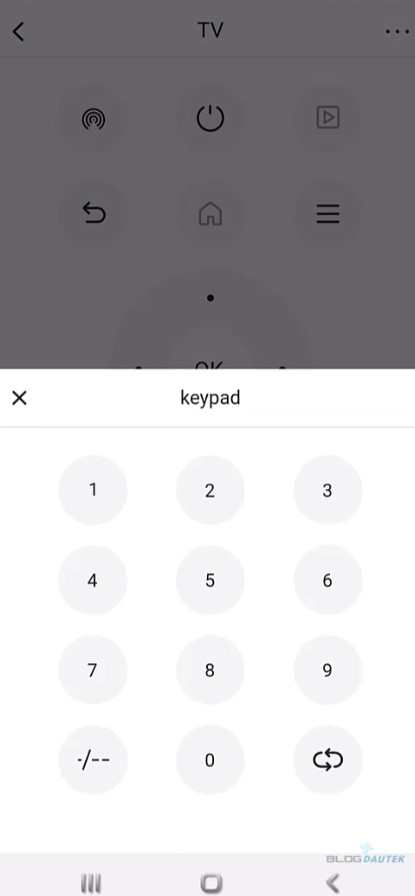
Si vous cliquez sur la boule (logo internet) on aperçoit les raccourcis que l’on peut avoir sur une télécommande mais ne sont pas accessible car en gris clair. Donc, on va voir comment configuré et ajouter un nouveau bouton et ce sera la même procédure pour tous les boutons en gris clair. On va ajouter le bouton Netflix, vous allez le voir la procédure est très simple.
Cliquez sur le bouton Netflix, cliquez sur Start learning pour que la télécommande Broadlink RM4 Pro associe le bouton. Un voyant orange apparaitre et vous aurez 30 secondes pour appuyer sur le bouton Netflix de la télécommande du téléviseur en direction de la télécommande Broadlink.

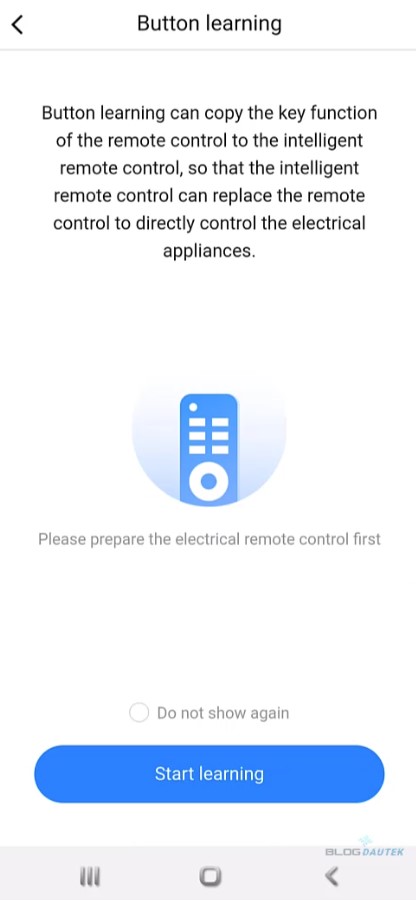
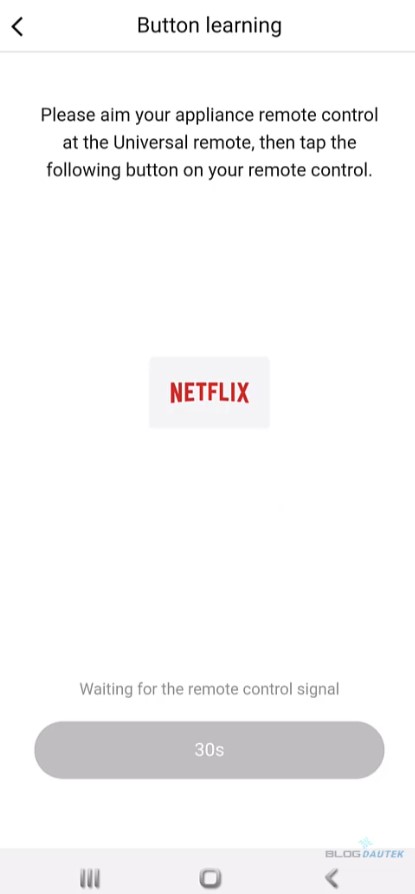
Le signal a bien été reçu par Broadlink et cliquez sur Yes. Votre bouton est bien configuré.
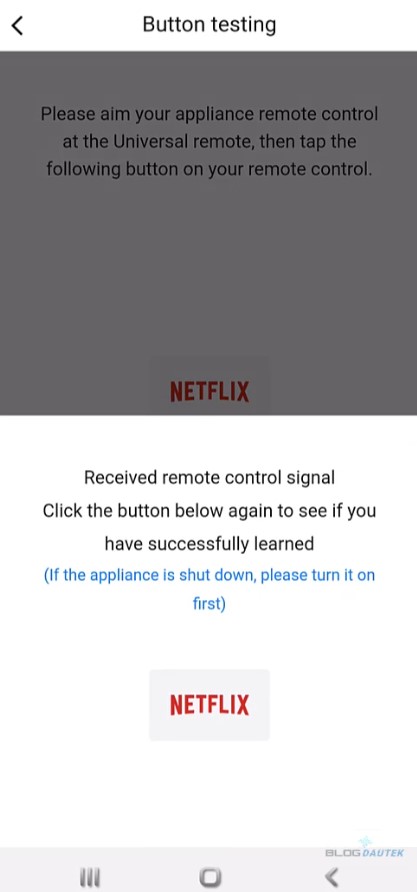
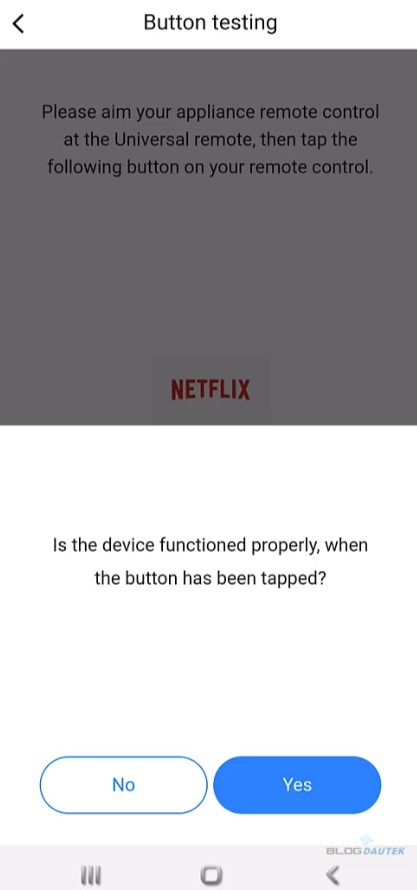
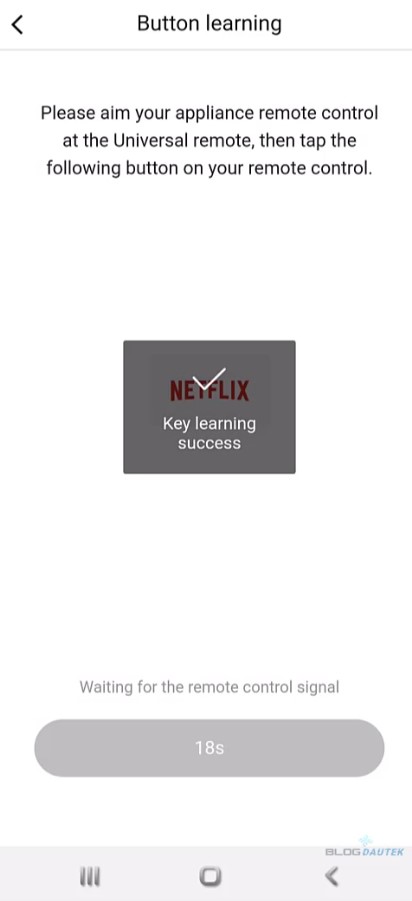
Maintenant le bouton Netflix n’est plus en gris clair. Il faudra faire la même opération pour chaque touche que vous voulez rajouter et qui est en gris clair. En cliquant sur les 3 point s en haut à droite vous aurez différents paramètres. Si vous cliquez sur la flèche en haut à gauche vous revenez en arrière et on apercevra tous les appareils que la télécommande universel pilotera.


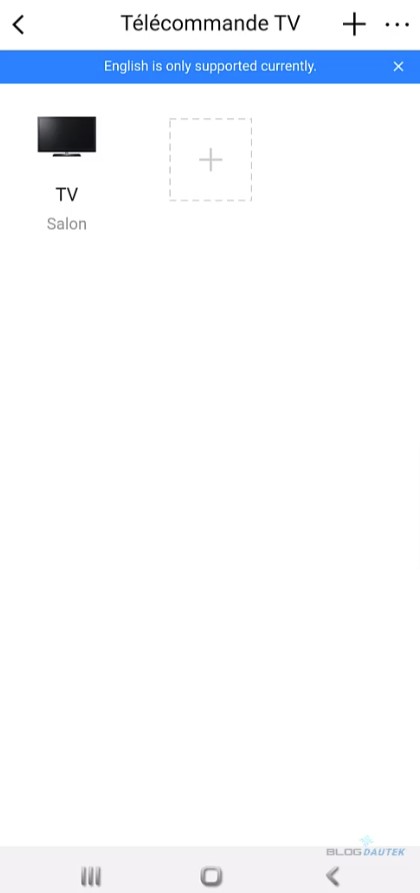
Sur les 3 points en haut à droite, on voit les paramètres et on pourra faire une sauvegarde des appareils.
De retour, sur la page d’accueil, on voit la télécommande universelle et aussi les appareils intégrés où l’on peut directement depuis ici allumer ou éteindre la télé mais également en cliquant sue les paramètres en vert on peut couper le son, le monter ou le descendre ou encore changer de chaines.
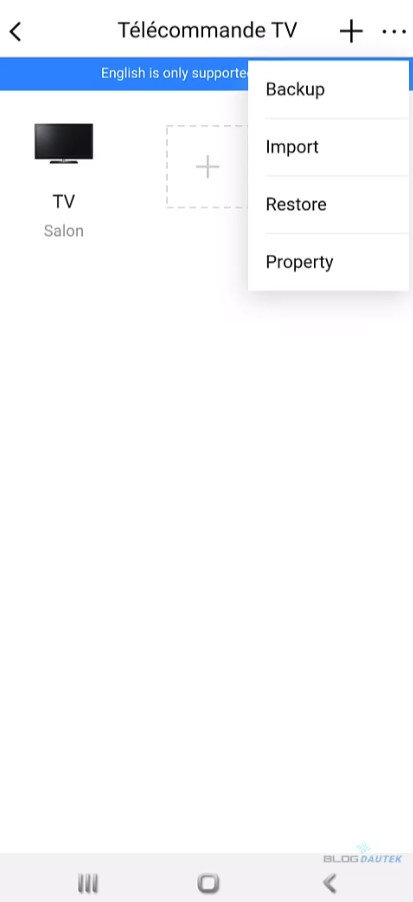
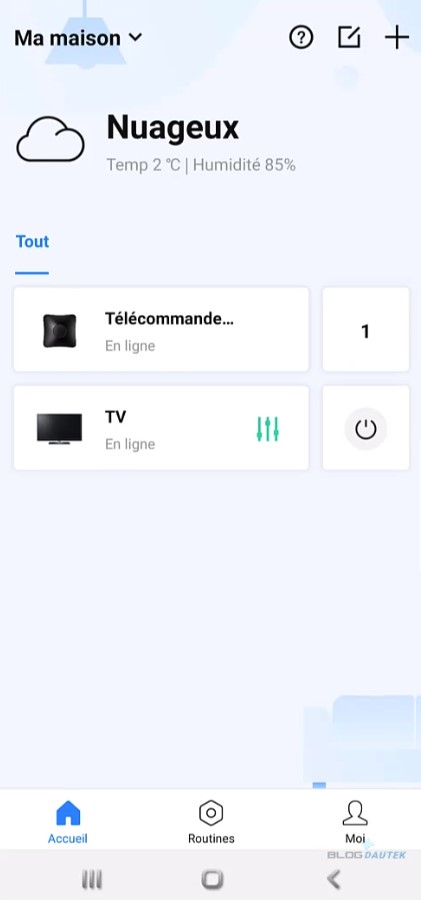
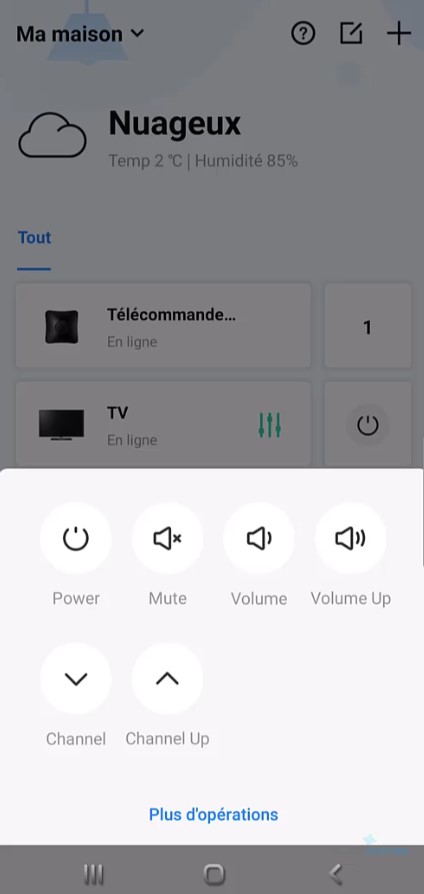
On pourra également en cliquant sur Moi en bas à droite puis sur Ajouter une assistance vocale, intégrer Alexa ou Google home pour piloter nos appareils installés directement avec la voix.
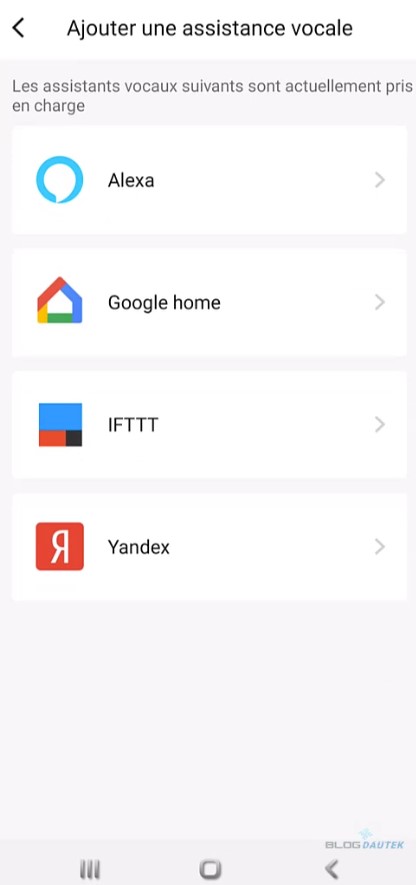
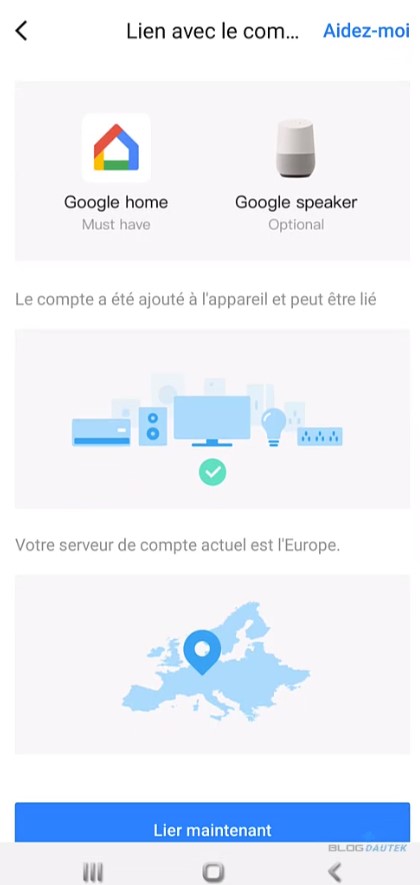

Voilà, l’intégration est assez simple, même pour rajouter une touche qui n’est pas configuré et cela évite d’avoir plusieurs télécommandes d’appareils pour une même pièce.
Dernière chose avant l’intégration sur la box Eedomus ou autre il faudra décocher une option en allant dans Property puis verrouiller l’appareil il faut que cette case soit grisé comme sur la photo, sinon la box domotique ne pourra pas trouver la télécommande Broadlink car ce bouton est une protection.
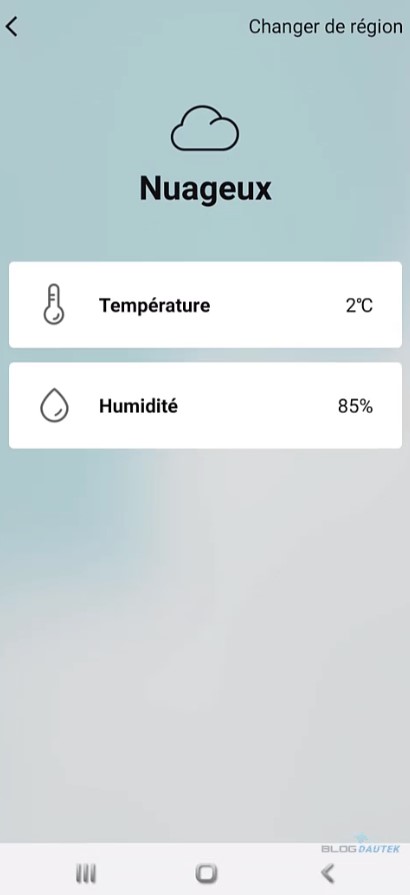
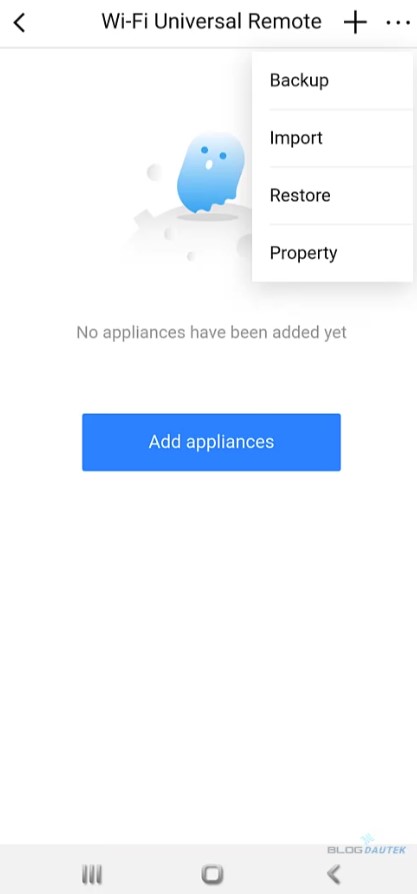
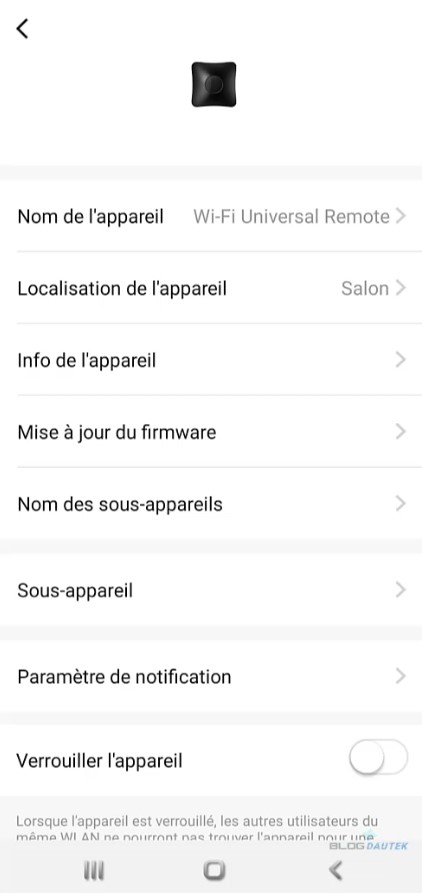
Intégration de la télécommande BroadLink RM4 Pro dans d’autres plateformes
Il sera possible de l’intégrer dans Jeedom avec un plugin dédié mais pour ma part je vais l’intégrer dans Eedomus.
Intégration de la télécommande BroadLink RM4 Pro sur Eedomus
Sur Eedomus, il faudra installer un plugin gratuit. Allez sur configuration en haut à droite, Ajouter ou supprimer un périphérique puis sur Ajouter un autre type de périphérique en bas à gauche.
Dans la partie Objet connecté, cliquez sur Broadlink RM pro et cliquez sur Créer.
Ensuite, vous changez le nom si vous le souhaité et affectez le dans un pièce. Puis, allez sur Cliquez ici pour rechercher votre Broadlink RM pro.
La box Eedomus va scanné le réseau pour trouver la télécommande universelle et trouvé le type, l’adresse IP et MAC. Cliquez sue le bouton Utiliser dans Eedomus.
Les paramètres trouvés sont automatiquement intégrés dans la partie affichage. Ensuite, à vous de choisir si vous souhaité créer la température et l’humidité en cliquant sur Oui ou Non. Cliquez sur Créer.
Voici le rendu dans la pièce que vous avez choisi.
Configurer les touches d’une télécommande
Maintenant, nous allons voir comment ajouter des touches, par contre contrairement à l’application Broadlink, il faut intégrer toutes les touches que l’on veut une par une car aucune n’est prédéfini.
Pour cela, allezz sur valeurs et cliquez sur la zone URL pour que celle ci soit en bleu puis cliquez sur Tester.
Une nouvelle page s’ouvre et on va apprendre à Eedomus à recopier comme si on appuie sur la touche de la télécommande. Pour cela, il faut choisir à côté de Lear si le périphérique est en IR (Infrarouge) ou RF (Radiofréquence). Pour ma télécommande TV, je clique sur IR. Ensuite, vous sera notifié que une LED orange va s’allumer et qu’il faut appuyer sur la touche désirée, j’ai choisi la touche veille pour allumer et éteindre la télé. Cela vous dira que le bouton 1 est configuré et cliquez sur Setup. Enfin, s’affichera le bouton 1 et vous pouvez le tester ou l’effacer.
Il faudra ajouter autant de bouton que nécessaire et recommencer la même procédure.
On voit les 2 boutons déclenchés depuis Eedomus.
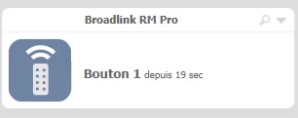
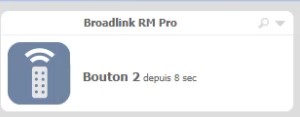
Pour avoir un meilleur rendu et savoir sur quoi vous cliquez changer le nom des boutons comme Allumer ou éteindre ou encore Netflix selon vos boutons configurés.
Conclusion
La télécommande Broadlink RM4 Pro est très pratique pour se retrouver avec pour seul télécommande son smartphone pour piloter ses appareils et même si c’est un peu fastidieux d’intégrer les touches une à une dans une box cela sera pratique pour faire des scénarios notamment pour le chauffage avec des clim réversibles. Petit bémol, pour le manque de bloc d’alimentation ce qui est de plus en plus le cas avec simplement un câble USB fourni sur de plus en plus d’appareil.
Résumé
BROADLINK – TÉLÉCOMMANDE UNIVERSELLE IR/WIFI/433MHZ RM4 PRO POUR SMARTPHONE

Avec le RM4 PRO, vous pouvez contrôler vos appareils électroménagers avec votre smartphone. Il supporte une grande variété d’appareils IR et RF tels que téléviseurs, décodeurs et rideaux RF.
Avantages
Compatible avec beaucoup de matériels et de marques différentes
Pilotable à la voix avec Google et Alexa
Inconvénients
Pas de bloc d'alimentation fourni