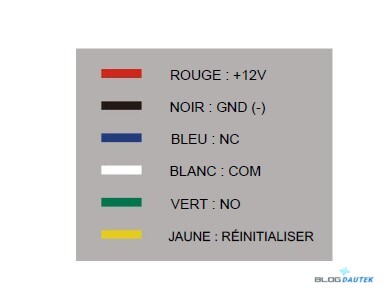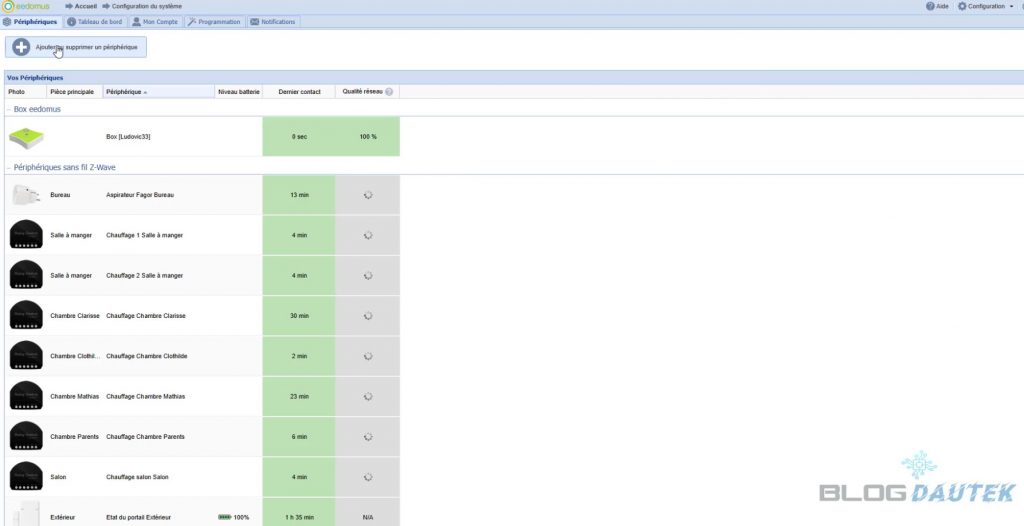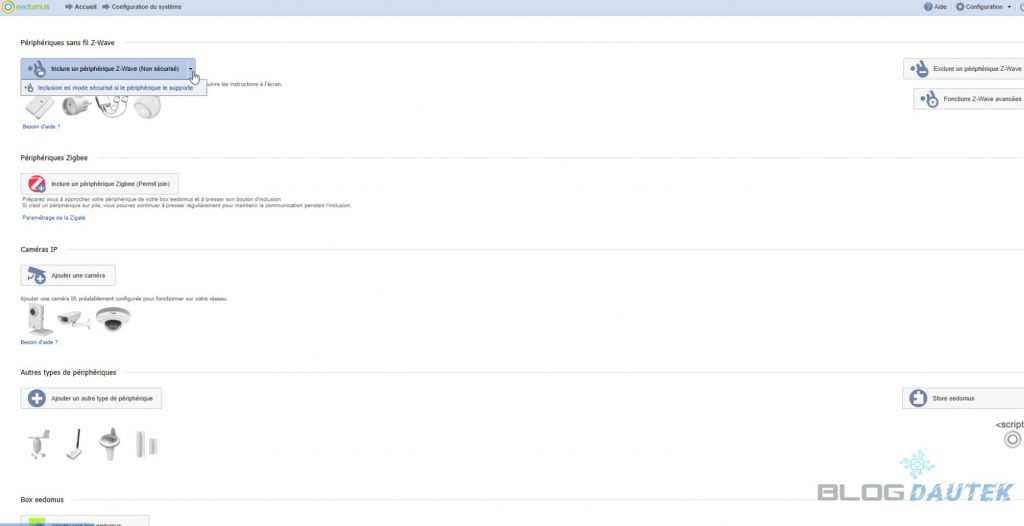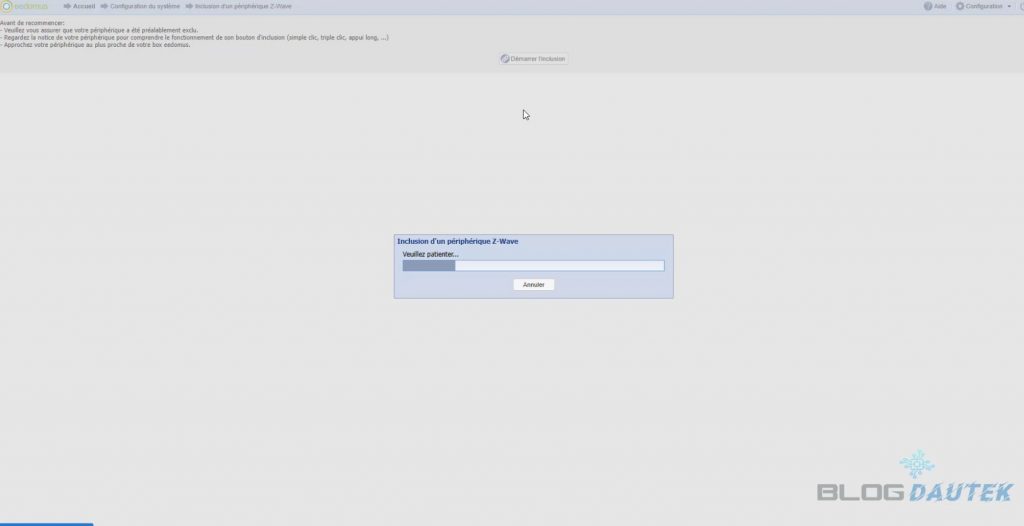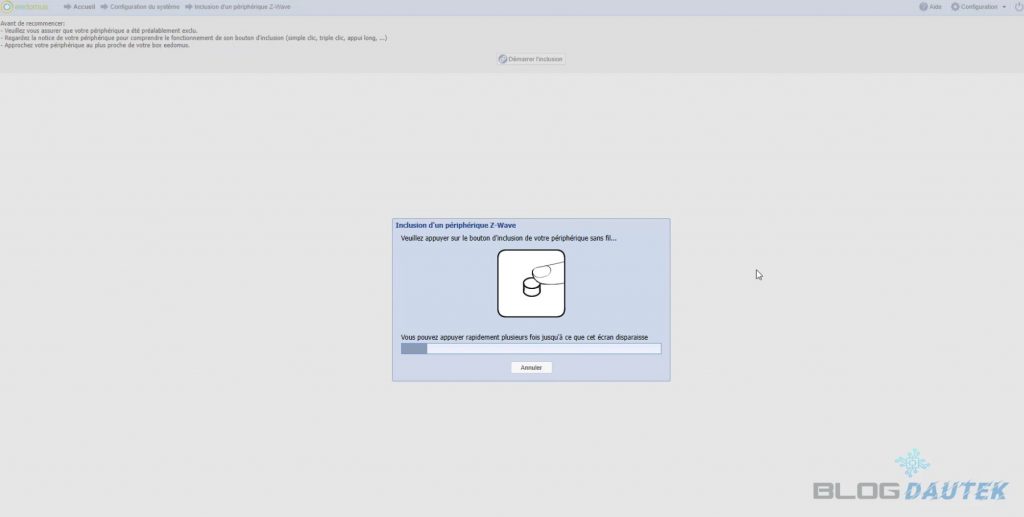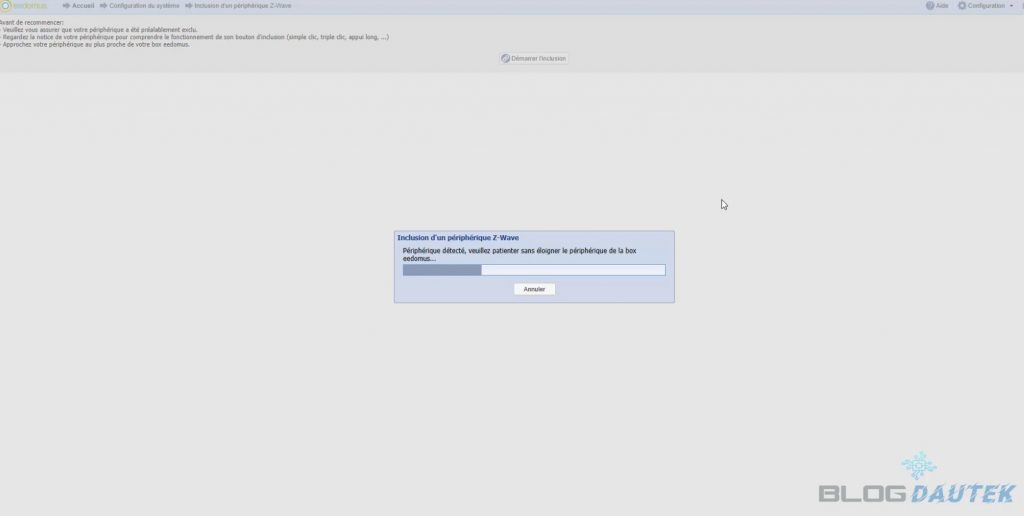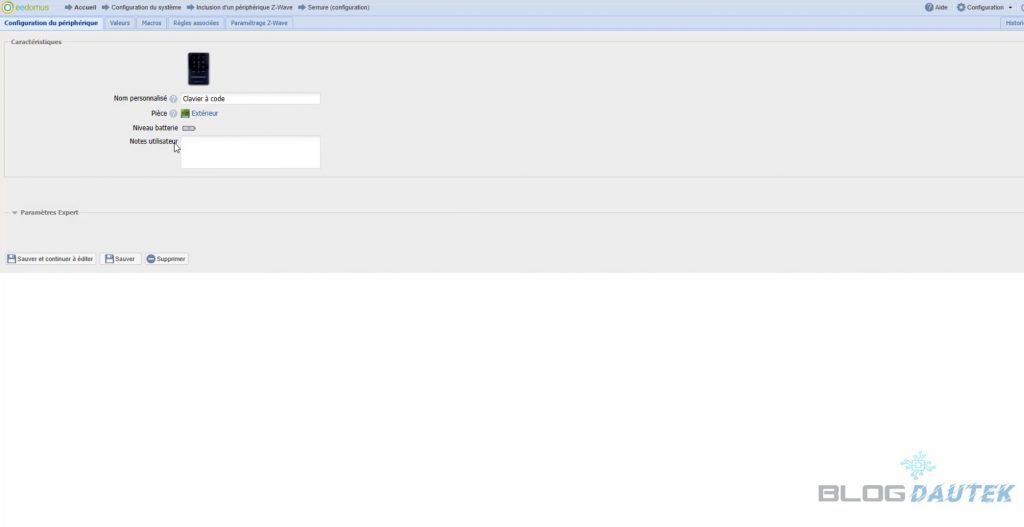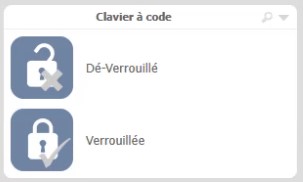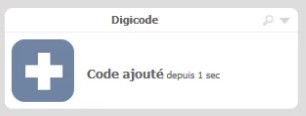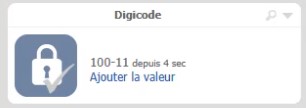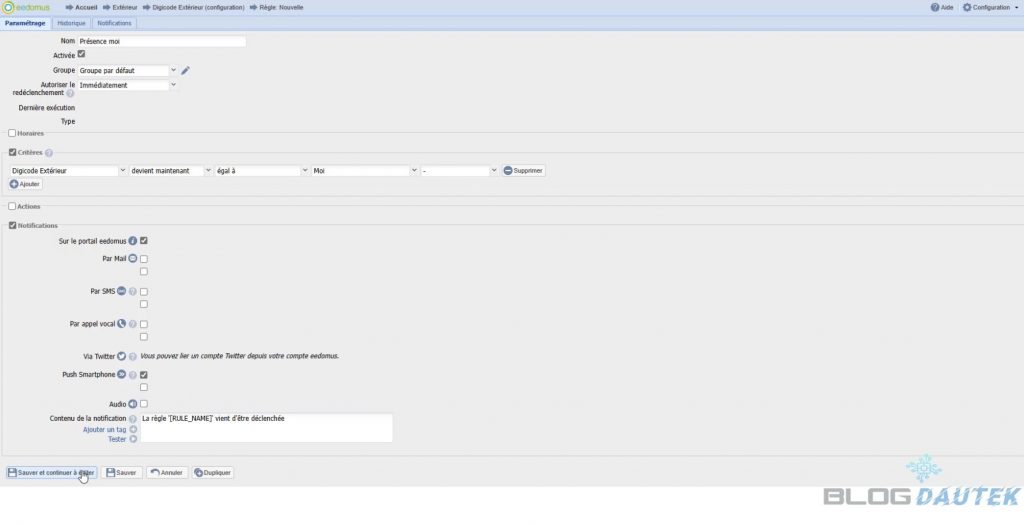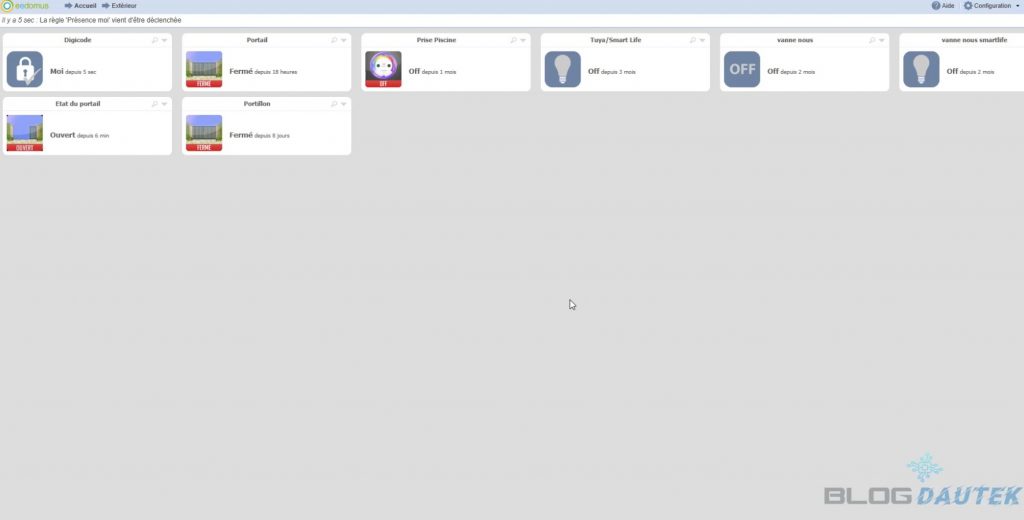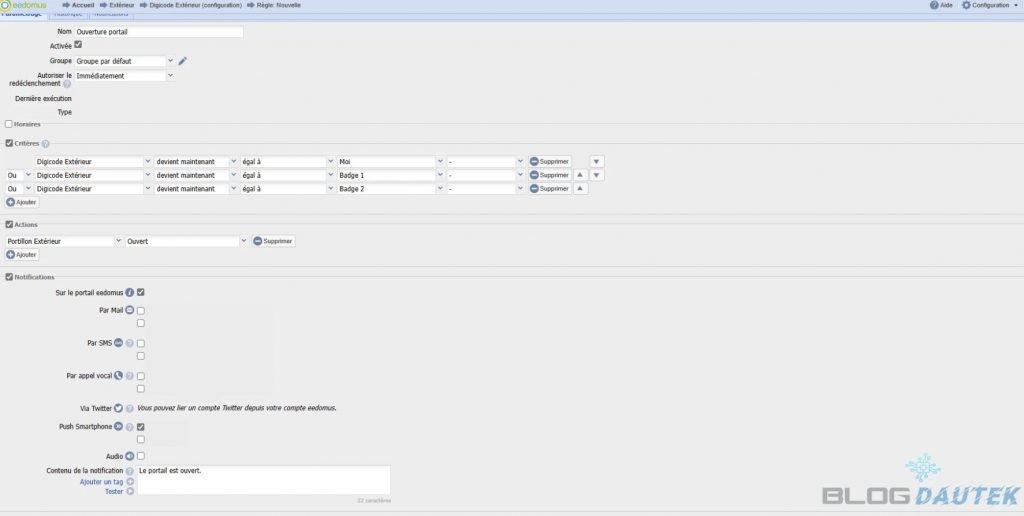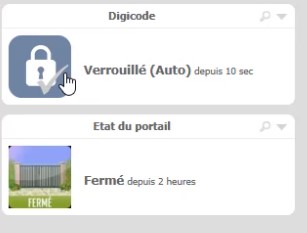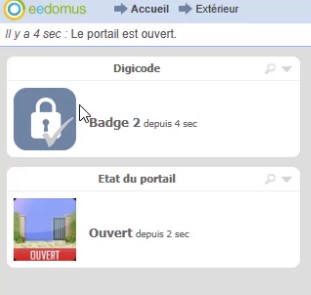Test du clavier à code Isurpass
mardi 17 janvier 2023Présentation du clavier à code Isurpass
Le clavier à code Isurpass vous permettra d’ouvrir un portail ou une porte de manière sécurisée grâce aux codes personnalisés ou aux badges RFID.
Déballage du clavier à code Isurpass
Le clavier à code est dans un emballage blanc basique.
Le clavier est fourni avec chevilles et vis de fixation ainsi que 2 badges RFID.
Le clavier à code Isurpass est fourni sans notice d’utilisation et la seule existante est en anglais mais je l’ai traduit en français.
Caractéristiques
- Alimentation : 12V DC – 0.5A non fournie
- Dimensions : 118 x 76.5 x 23.5 mm
- Température de fonctionnement : 0 – 60 °C
- Protocole : Z-Wave
- Capacité utilisateurs (administrateur) : 9
- Capacité utilisateurs (utilisateur) : 221
- 2 Badges RFID fourni
- Écran tactile étanche adapté à une utilisation intérieure et extérieure (IP65)
Installation du clavier à code Isurpass
Comme aucune alimentation est fournie, il faudra en choisir une, soit un boitier à encastrer comme sentinel au dessus ou comme moi branchez un adaptateur pour l’alimentation avec un bloc secteur et une rallonge pour pouvoir aller jusqu’à une prise.
Ici, on voit bloc d’alimentation seul.
Dans mon cas, je m’en sers pour ouvrir mon portail grâce à un code.
Pour le raccorder au moteur du portail il y a 2 solutions :
- Soit vous avez déjà un module ce qui est mon cas (module Fibaro FGS-224, c’est le bornier vert en bas de la photo) il suffira de créer une règle sur Eedomus
- Sinon vous pourrez directement raccorder le clavier à code Isurpass avec le câble vert sur l’icone du portail ou portillon selon votre choix et le blanc sur le bouton stop pour mon modèle de moteur
Cela nécessitera de rallonger les fils en fonction de l’endroit où vous placerez le clavier à code.
Intégration du clavier à code Isurpass sur Eedomus
Allez sur configuration en haut à droite puis sur Ajouter ou supprimer un périphérique.
Maintenant, allez sur la flèche à droite de Inclure un périphérique Z-wave et cliquez sur Inclusion en mode sécurisé. Ce mode permettra d’avoir un échange de données sécurisé et chiffré.
Intégration du clavier à code
La recherche du clavier à code est lancé. Pour lancer l’appairage suivez la procédure suivante :
- Alimentez le clavier
- Faire un reset de 7 s jusqu’au bip pour être sûr que tout est a zéro
- Ensuite, faites un appui relâché rapide sur le bouton reset
- Entrez le code administrateur par défaut qui est 123456
- Appuyez sur sa touche ENT
- Appuyez sur la touche 0
- Réappuyez à nouveau sur la touche 0
Le clavier est ainsi trouvé et en cours d’inclusion sur la box Eedomus.
Vous êtes maintenant sur la fiche du clavier, vous pouvez lui mettre un nom et l’affecté à une pièce.
Allez à la page de la pièce où se trouve le digicode et vous pourrez voir que par défaut il y a 2 réglages déverrouillé et verrouillé.
Ajouter un utilisateur
Maintenant, voyons la procédure pour ajouter un utilisateur.
Pour cela il y aura 2 catégories :
Les utilisateurs administrateurs qui vont de l’identifiant (ID) 001 à 009 et les utilisateurs classiques qui vont de 010 à 230.
Voilà le détail de la procédure :
- Faites un appui bref sur le bouton reset
- Entrez le code administrateur qui sera encore 123456 (mais il faudra créer un compte administrateur pour changer ce code)
- Appuyez sur ENT
- Appuyez sur la touche 1
- Saisir l’identifiant (ID) dans mon exemple je prends l’ID 11 donc saisissez 011 sur le clavier à code
- Entrez un code que vous aurez choisi avec un minimum de 4 chiffres et 6 chiffres maximum et appuyez sur ENT si le code ne fais que 4 ou 5 chiffres ou si vous intégrez un badge RFID passez le simplement dessus
- Saisir à nouveau le même code et si il fait moins de 6 chiffres, appuyez sur ENT ou si vous avez un badge repassez le dessus
- C’est bon le code est ajouté et cela s’affichera sur la box Eedomus
Par la suite, nous allons mettre à un nom pour cette utilisateur. Donc, saisissez votre code sur la clavier, la box Eedomus reconnait l’ID 11, cliquez sur Ajouter la valeur comme cela vous pourrez ensuite dans Etat 101, saisir le prénom de la personne qui correspond à ce code.
Il faudra répéter cette procédure pour chaque utilisateur à créer.
Créer une règle de présence
Maintenant, nous pouvons si on souhaite savoir qui a, soit ouvert le portail, soit ouvert la porte d’entrée selon votre emplacement, nous pouvons créer une règle pour cela.
Allez sur règle et créer une nouvelle règle. Ensuite mettez un nom à votre règle et vérifiez que la règle soit activée. Puis cochez critères et sélectionnez le nom de votre digicode puis choisir devient maintenant puis égal à enfin sélectionnez l’utilisateur souhaité. Enfin dans notifications choisir la forme voulu et vous pouvez mettre dans le contenu de la notification un texte personnalisé puis cliquez sur Sauver.
Comme vous pouvez le voir si vous entrez le code correspondant sur le clavier, vous arez alors une notification. Ceci est pratique pour savoir, si vous avez choisi par sms, que votre enfant est rentré de l’école par exemple.
Créer une règle si on a un module qui actionne le portail
Maintenant, nous allons voir une règle pour ouvrir le portail comme dans mon cas sans avoir brancher les fils du clavier à code sur le moteur car j’ai déjà un module Fibaro qui le fait.
Créez une nouvelle règle et comme tout à l’heure dans les critères sélectionnez votre digicode et sélectionnez devient maintenant et égal à et l’utilisateur souhaité. Répétez cela pour chaque utilisateur que vous voulez et sélectionnez ou au début.
Ensuite dans actions, sélectionnez votre portail puis sélectionnez ouvert.
Enfin pour les notifications, choisissez selon votre souhait puis mettez le contenu de la notification voulu.
On voit sur la photo précédente que le portail est fermé et une fois le badge passé le portail s’ouvre. Alors, la notification de la règle apparait comme l’état du portail qui change.
Supprimer un utilisateur
Il est possible de supprimer un seul utilisateur, ne surtout pas à ce moment là, appuyez sur le bouton reset pendant 7 s, sinon cela effacera tous les utilisateurs. Voici la marche à suivre :
- Faites un appui bref et rapide sur le bouton reset
- Entrez un code administrateur qui sera celui que vous aurez créer car 123456 est juste en réglage d’usine et pas sécurisant
- Appuyer sur la touche ENT
- Appuyez sur la touche 2
- Entrez l’ID que vous voulez supprimer par exemple 011
- Nous avons supprimé l’utilisateur
Activer ou désactiver les bips
Il sera possible d’activer ou de désactiver les bips, c’est la même procédure cela fera l’inverse de ce sui est en cours.
- Faites un appui bref et rapide sur le bouton reset
- Entrez un code administrateur qui sera celui que vous aurez créer car 123456 est juste en réglage d’usine et pas sécurisant
- Appuyer sur la touche ENT
- Appuyez sur la touche 5
- Nous avons enlevé les bips sont activés ou désactivés
Pour le reste des réglages, vous pourrez consulter la notice que je vous ai traduit en français.
Notez qu’il sera plus facile de faire tous ces réglages à proximité de la box Eedomus, avant de l’installer à l’extérieur.
Conclusion
Le clavier à code Isurpass est très pratique pour ouvrir un portail ou ne porte d’entrée de manière sécurisé et sans avoir besoin d’un smartphone. Cela évite, notamment pour des enfants d’avoir des clés et les perdre car ils peuvent entrer simplement en saisissant leur code, et vous serez avertit en faisant simplement une règle.
Résumé
ISURPASS – CLAVIER À CODES RFID Z-WAVE + SORTIE CONTACT SEC

Contrôlez les accès dans un logement ou bâtiment avec le clavier à codes RFID Z-Wave iSurpass.
Avantages
Bonne qualité
Étanche, idéal pour l'extérieur
2 Badges fournis
Inconvénients
Fils un peu court
Alimentation non fournie