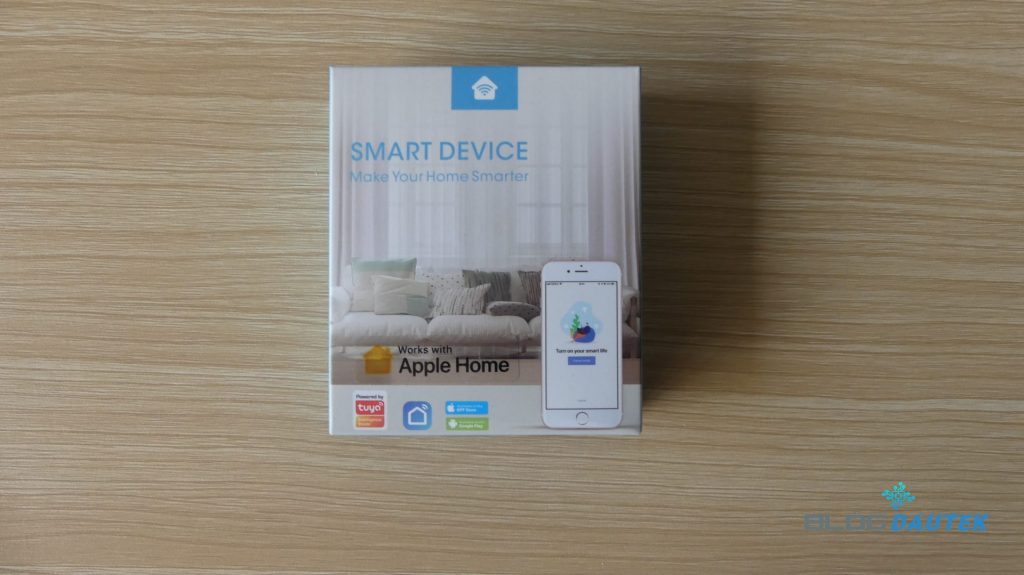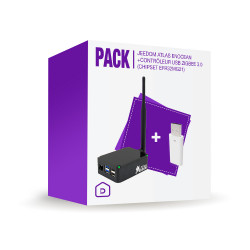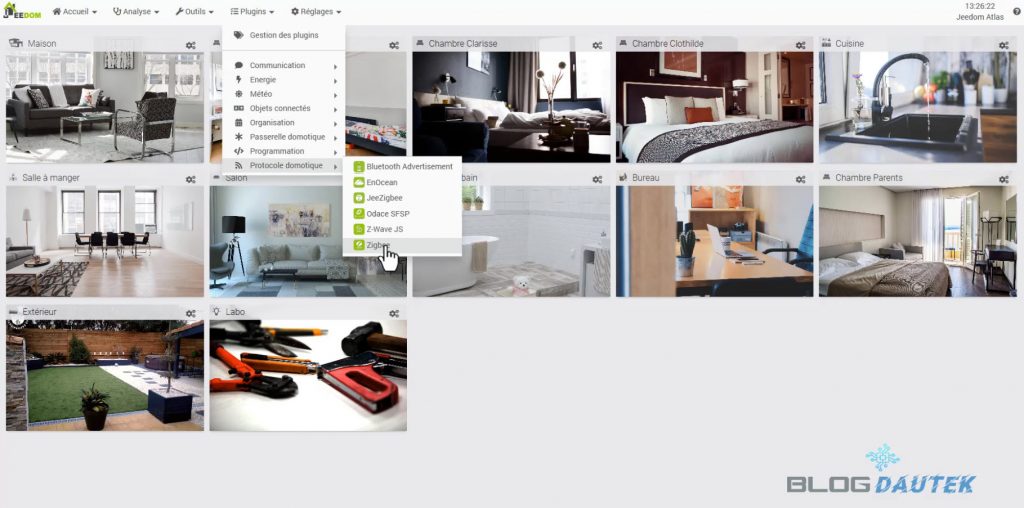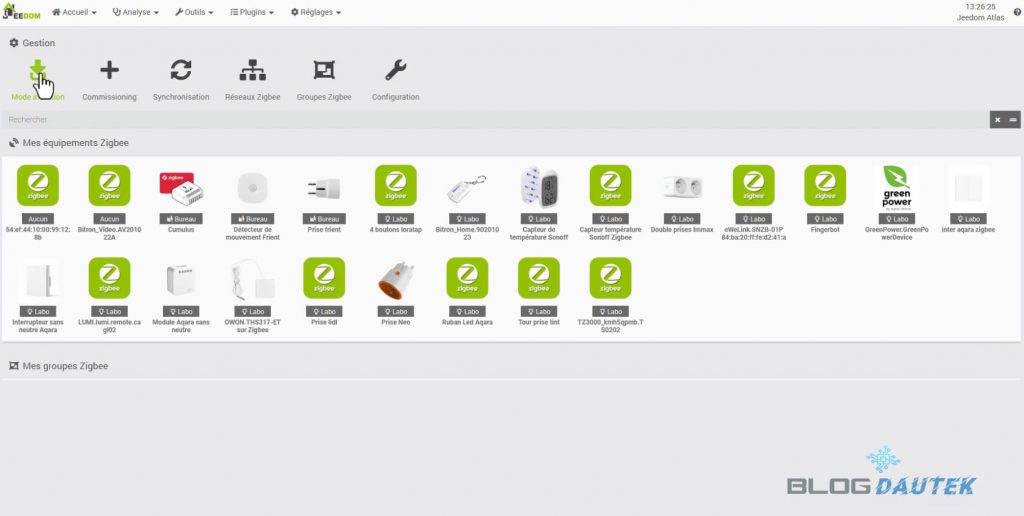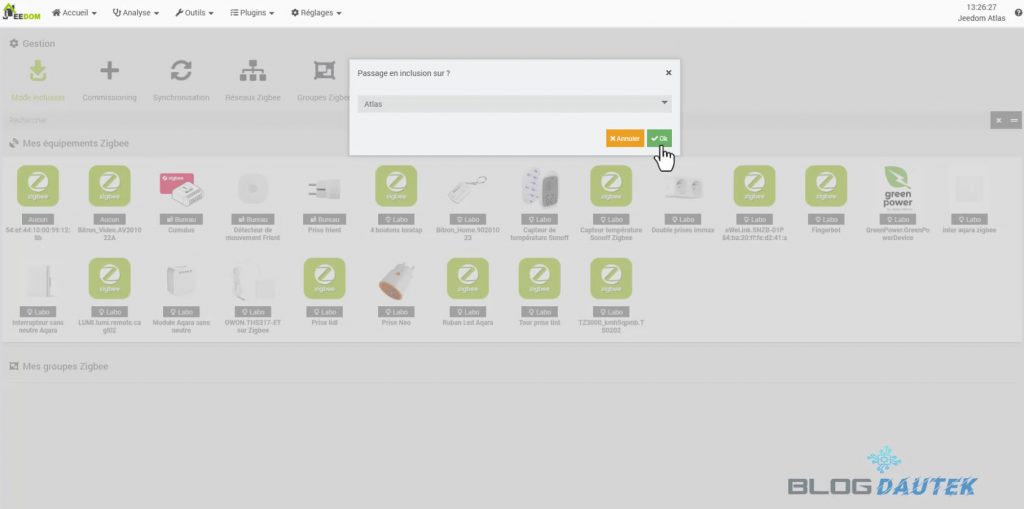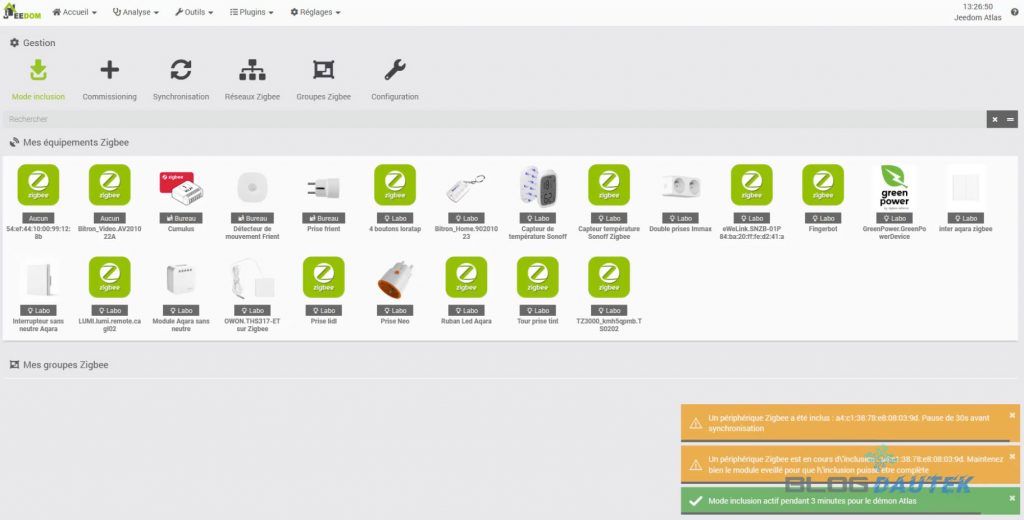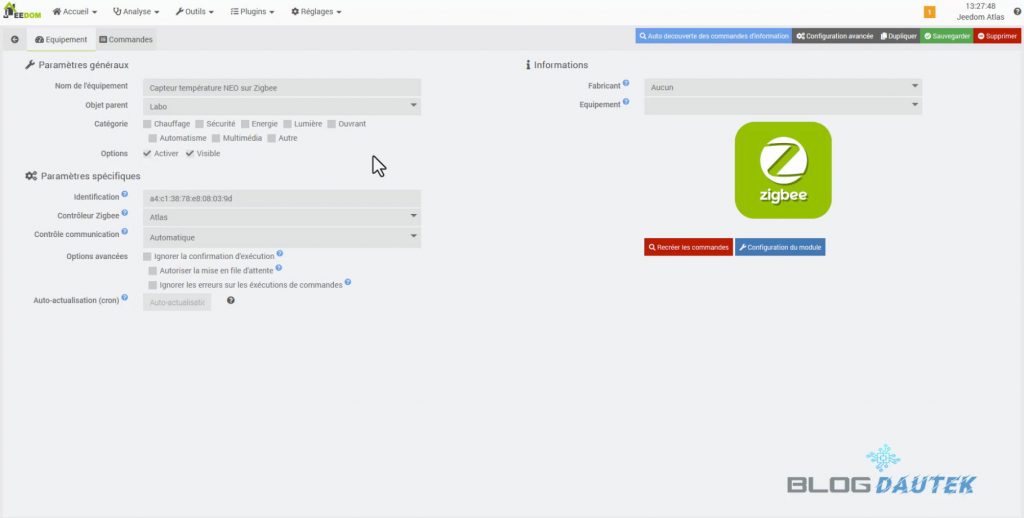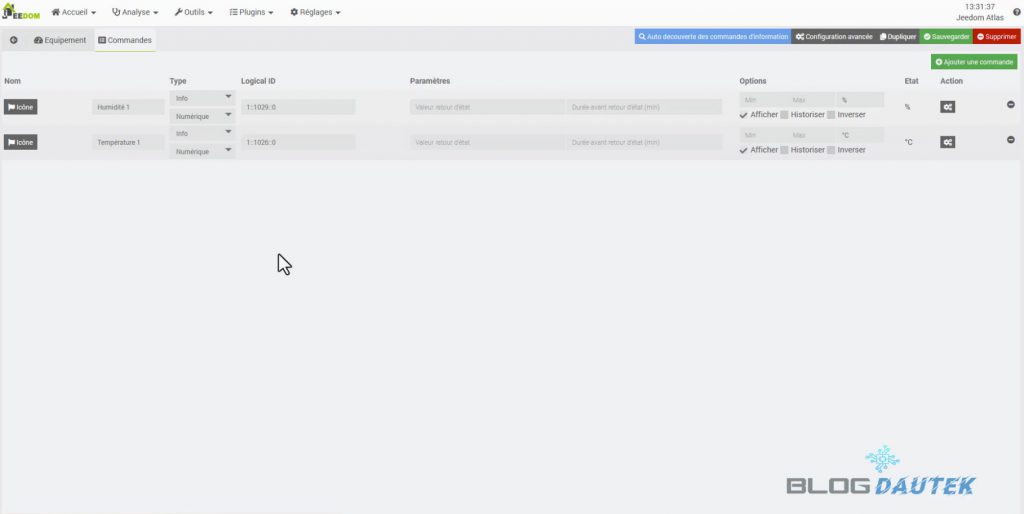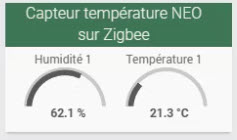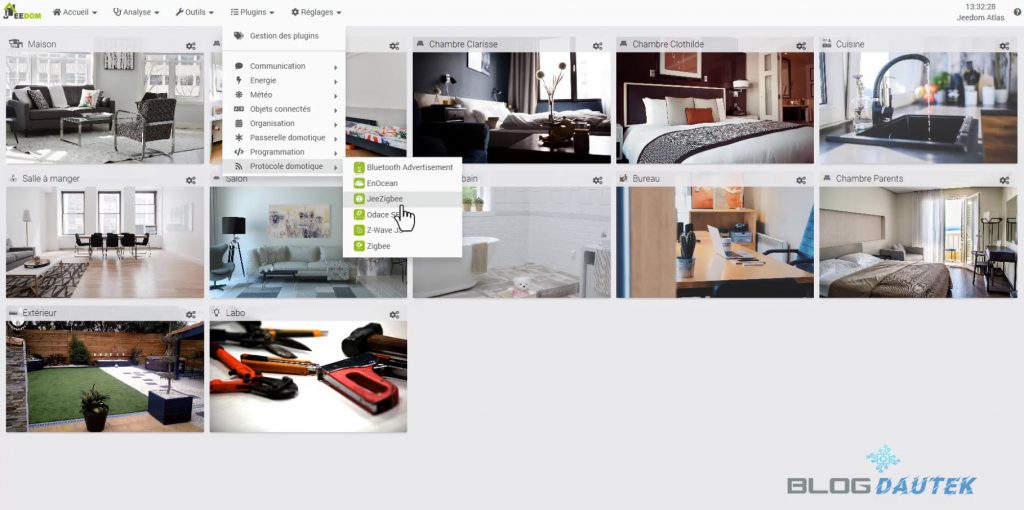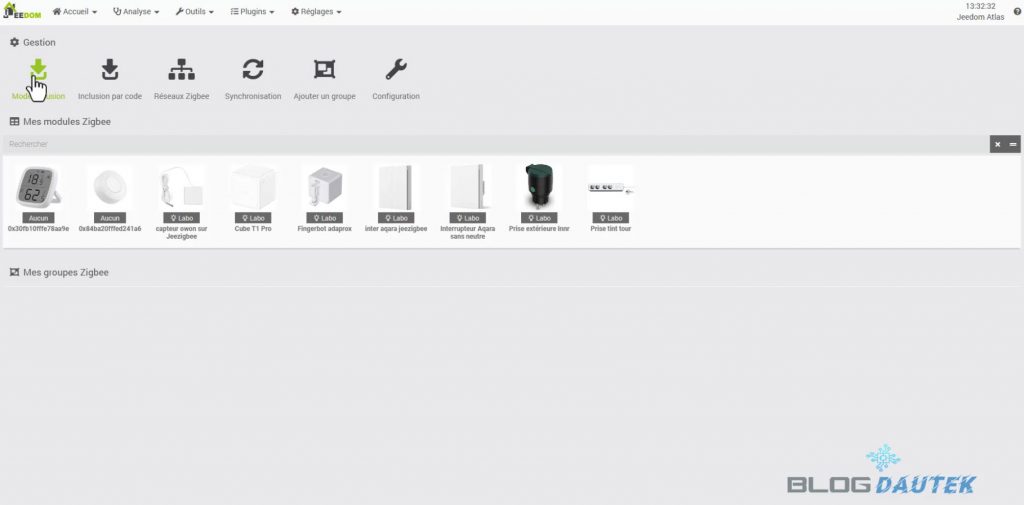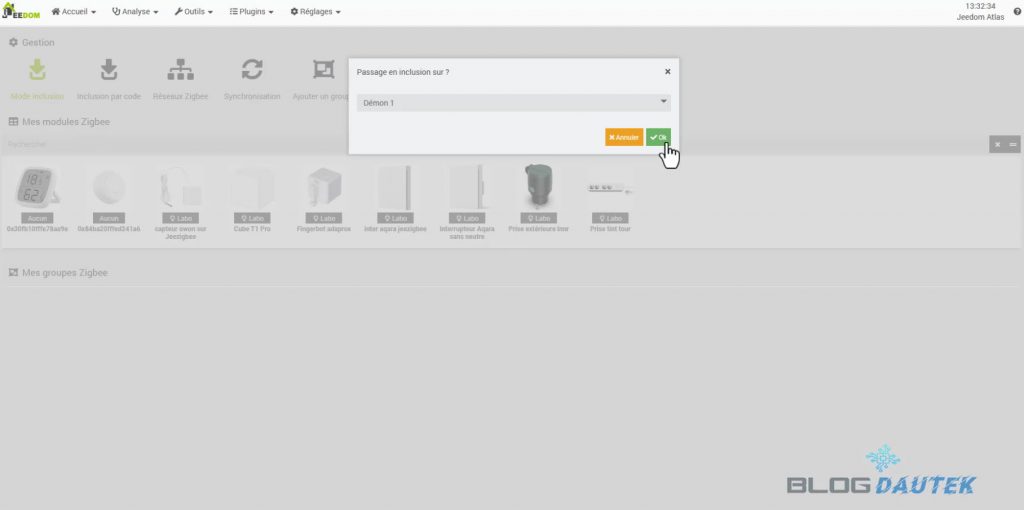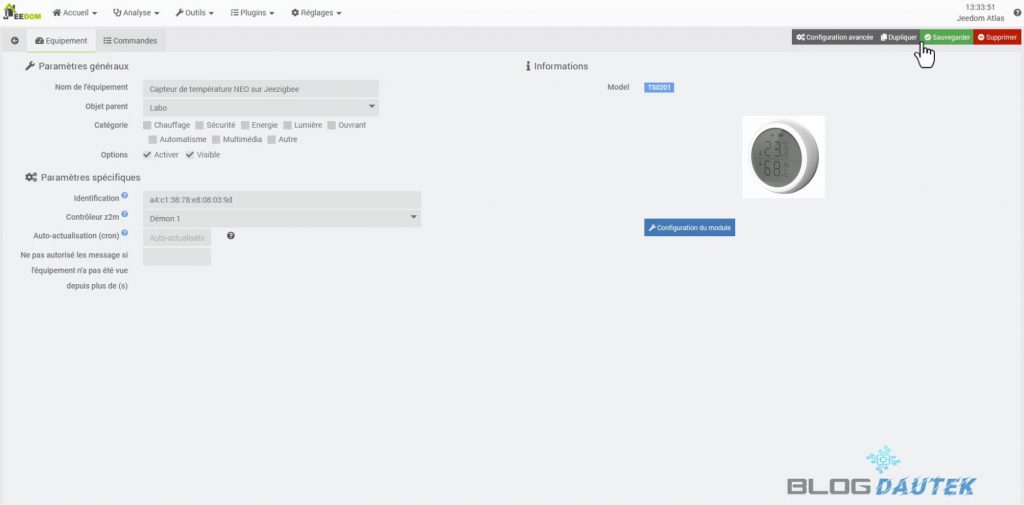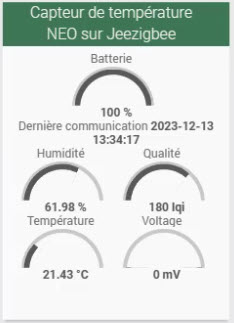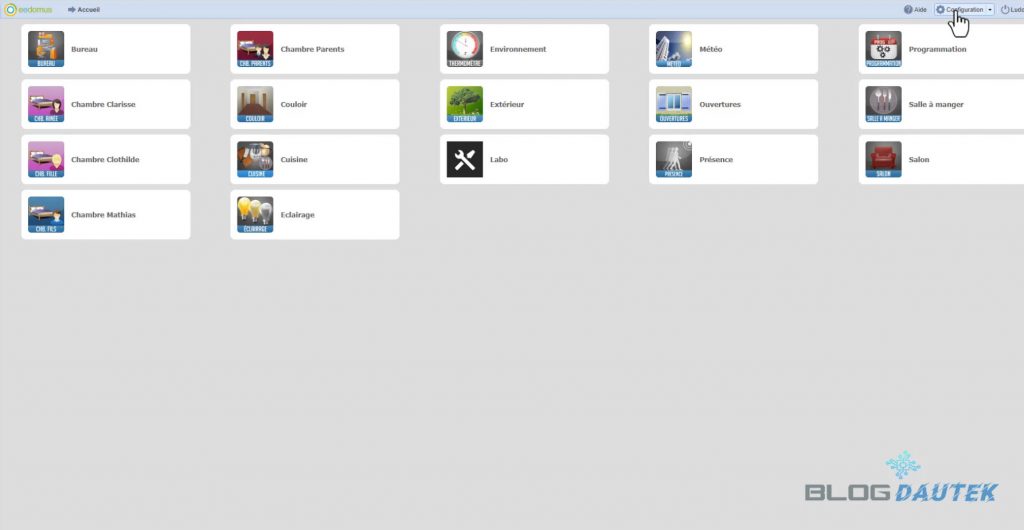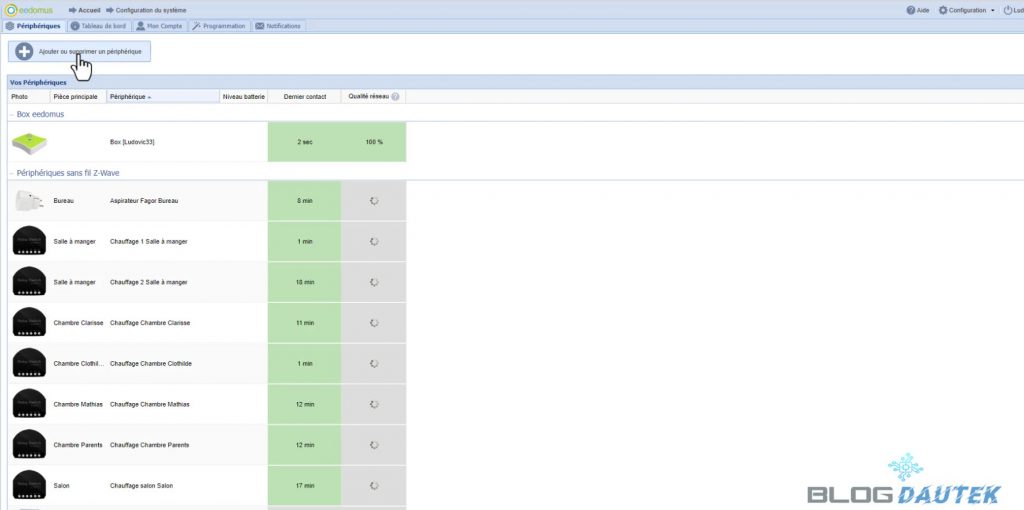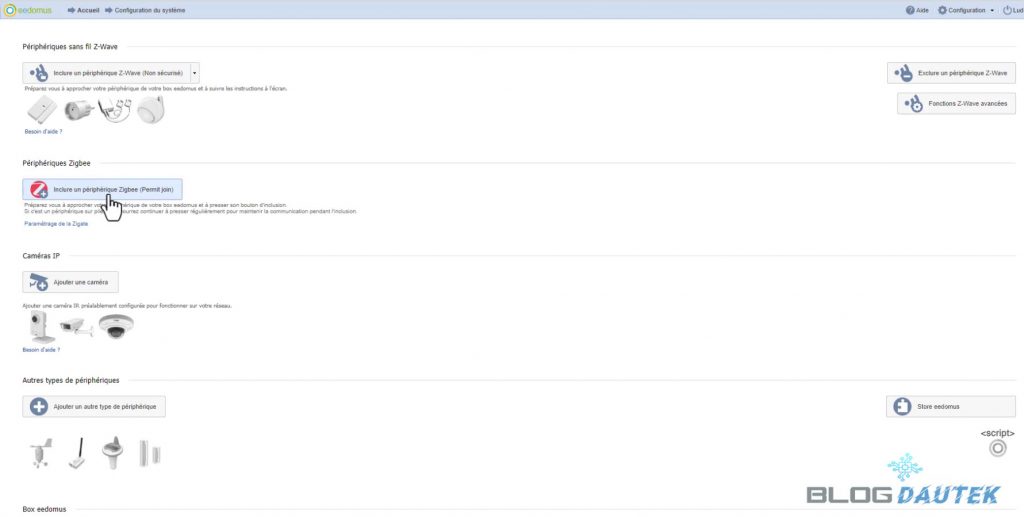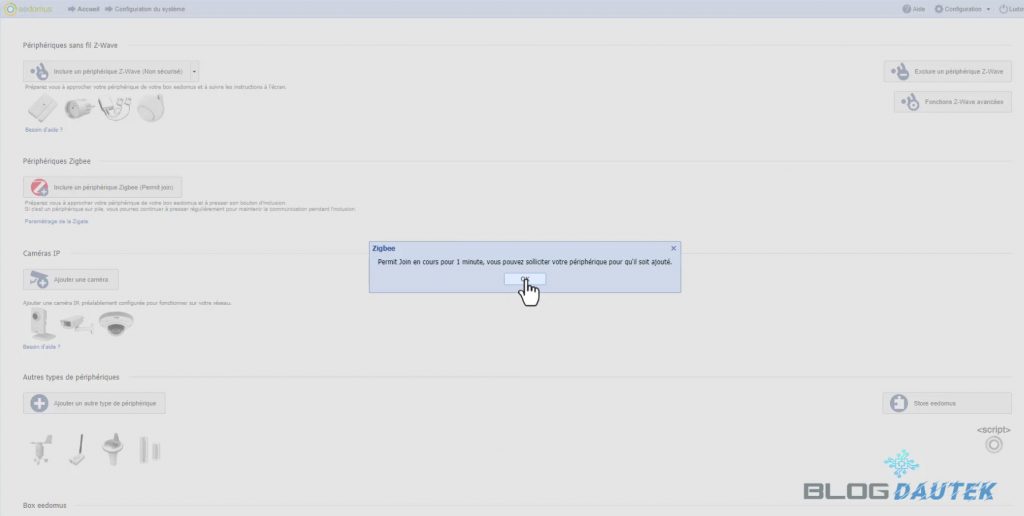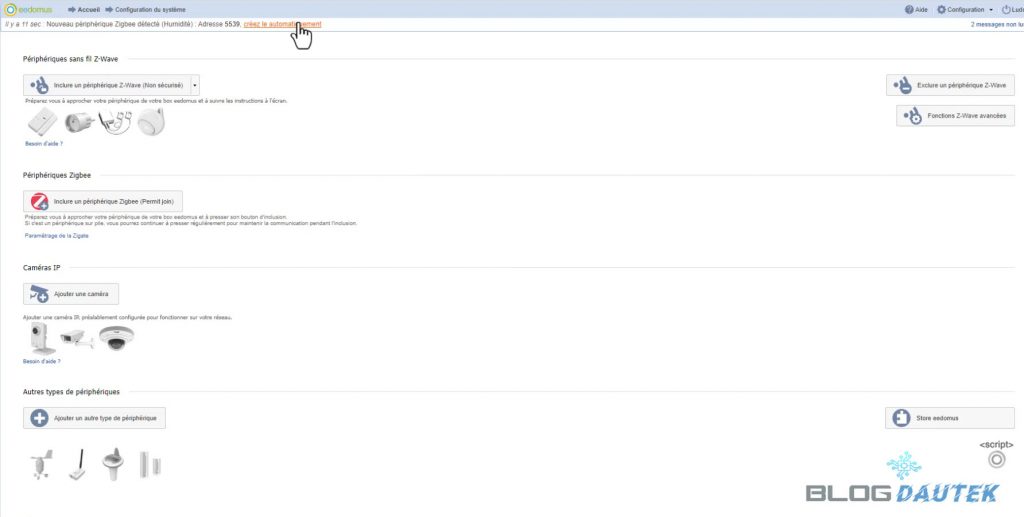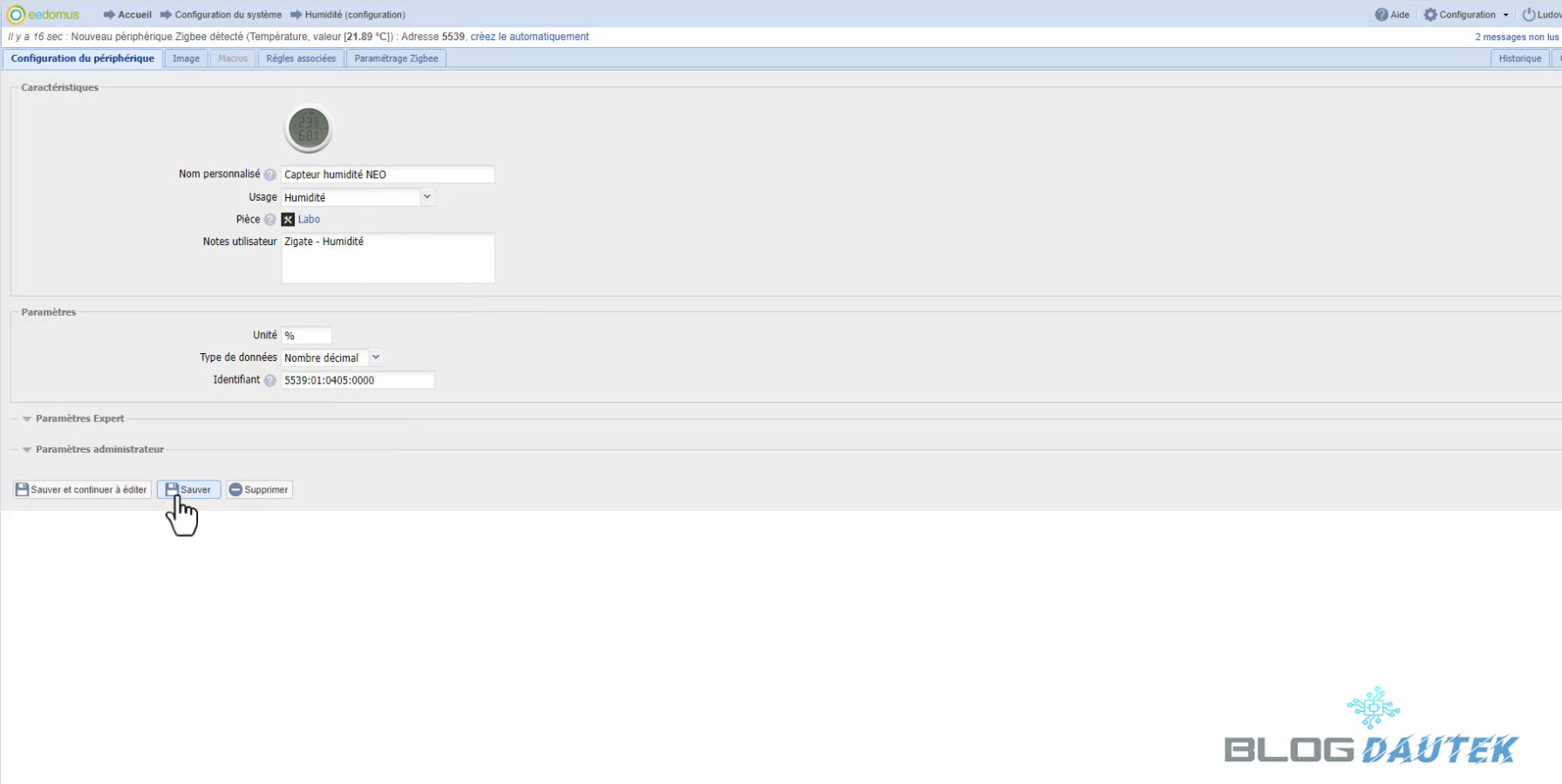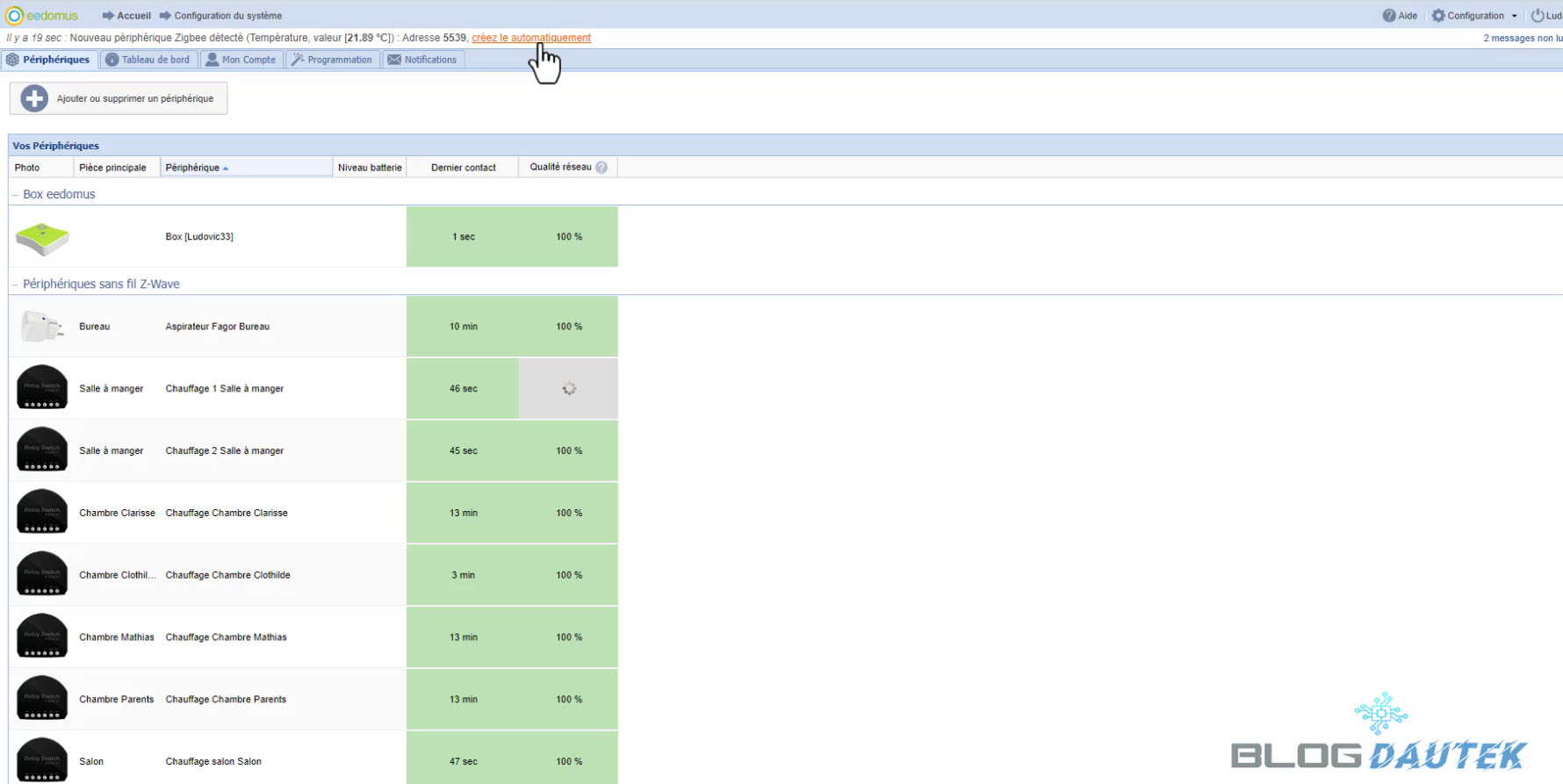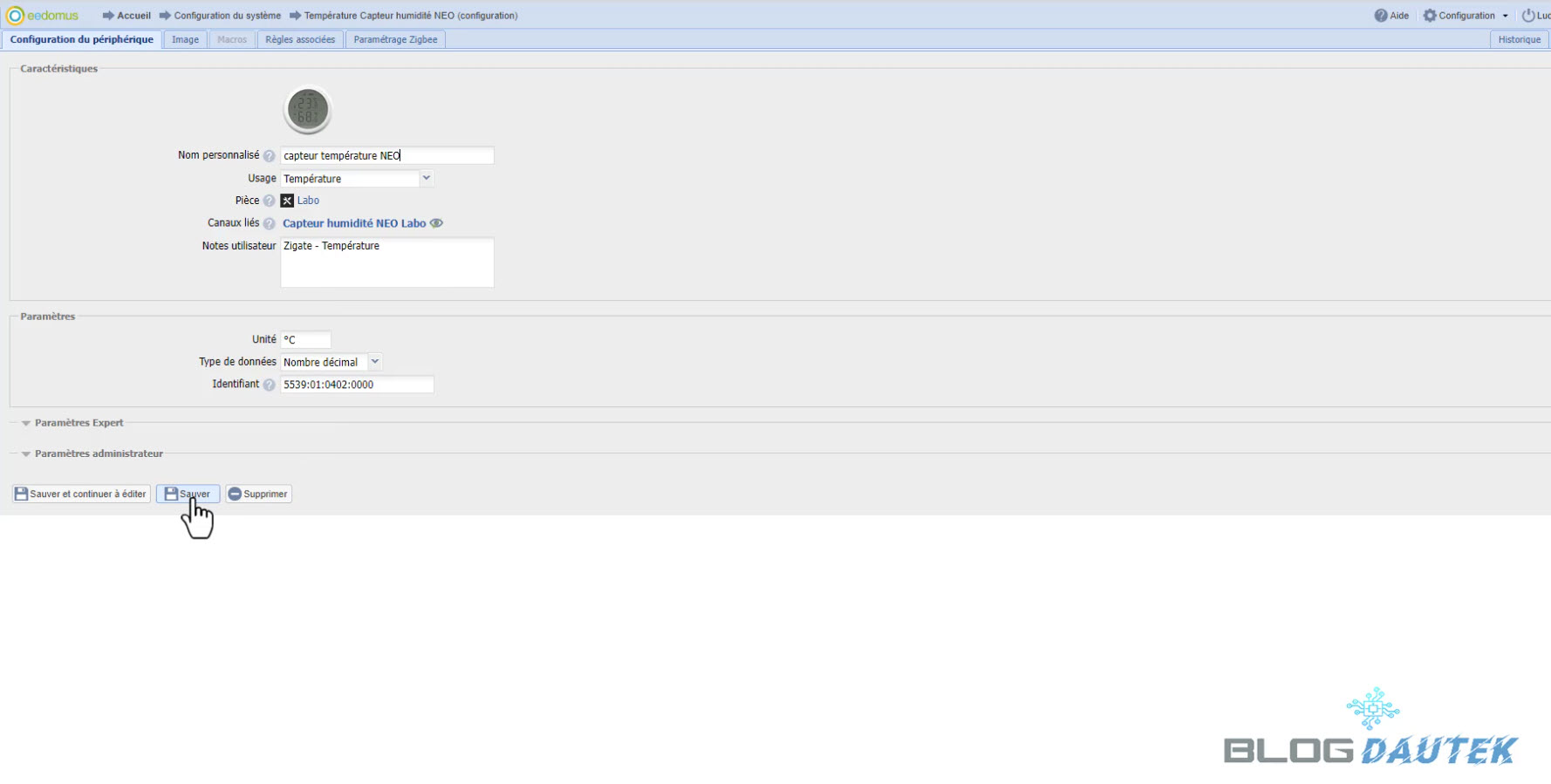Test du capteur de température NEO Zigbee
mardi 26 décembre 2023Présentation du capteur de température NEO
Le capteur de température NEO mais aussi d’humidité fonctionne sur secteur ou avec une pile si on a un endroit sans prise. Il fonctionne sur le protocole Zigbee, ce qui nécessitera un Hub pour l’intégrer.
Déballage du capteur de température NEO
Le capteur de température est compatible Tuya, Smartlife et Apple Home comme c’est indiqué sur l’emballage mais également Jeedom et Eedomus.
Le capteur est fourni avec une notice en anglais, scotch double face et vis et chevilles pour le fixer au mur ainsi qu’un câble micro USB pour l’alimentation sans pile, mais pas de bloc secteur.
Face avant du capteur avec le logo de la température dessus.
Les côtés avec caractéristiques, compatible Apple Home et le port micro USB pour l’alimentation.
Capot du dessus retiré avec le bouton noir reset en haut à gauche et l’emplacement pour la pile.
Caractéristiques
- Alimentation : 5 V 1A ou 1 pile AA LR6
- Précision des rapports de température : 0,3 °C
- Précision des rapports sur l’humidité : 6 % HR
- Intervalle de détection de la température et de l’humidité : 300 secondes
- Version du protocole Zigbee : Zigbee standard 3.0
- Distance sans fil : 55 m
- Température de détection : -10 °C à 60 °C (14 °F à 140 °F)
- Humidité de détection : 1 % ~ 95 % HR (sans condensation)
- Dimensions (P*L*H) : 82 mm x 27 mm x 23 mm
Intégration du capteur de température NEO Zigbee
Nous allons l’intégrer sur différentes plateformes compatibles.
Intégration sur Smartlife
Pour installer le capteur de température NEO sur Smartlife ou Tuya, il vous faudra un compte Smartlife. Pour intégrer un périphérique Zigbee, il vous faut un Hub, dans mon cas j’ai pris le Hub Zigbee Woox. Une fois sur l’application, chercher votre Hub Zigbee et cliquez dessus.
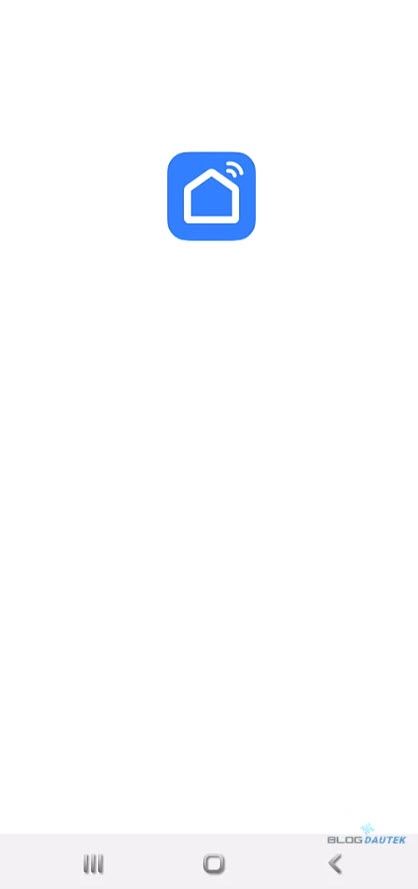
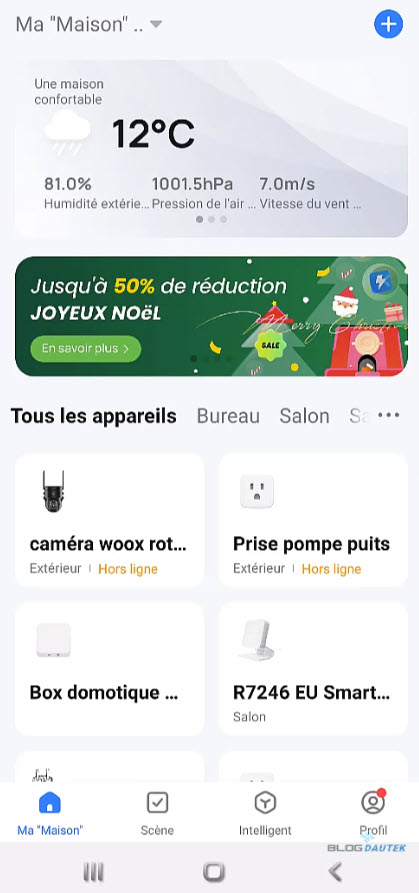
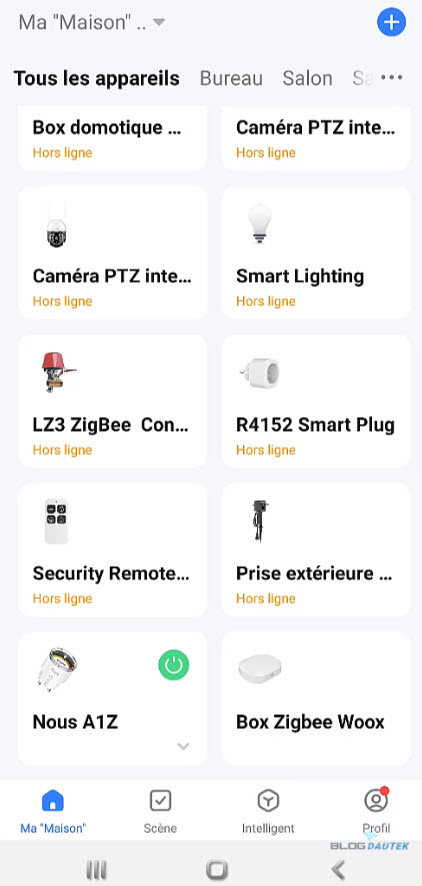
Ensuite, allez dans l’onglet Zigbee devices list et cliquez sur le + en bas Add devices. Le capteur est cherché, pour lancer l’appairage il faut appuyer 6 secondes sur le bouton reset. Maintenant qu’il a été trouvé, cliquez sur Terminé.
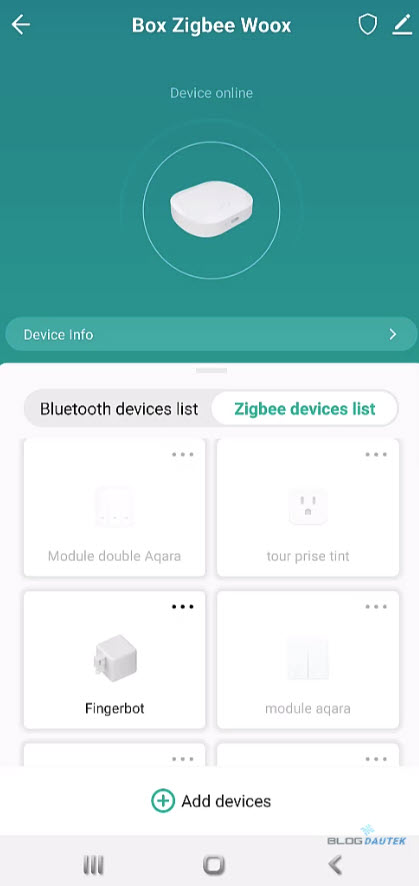
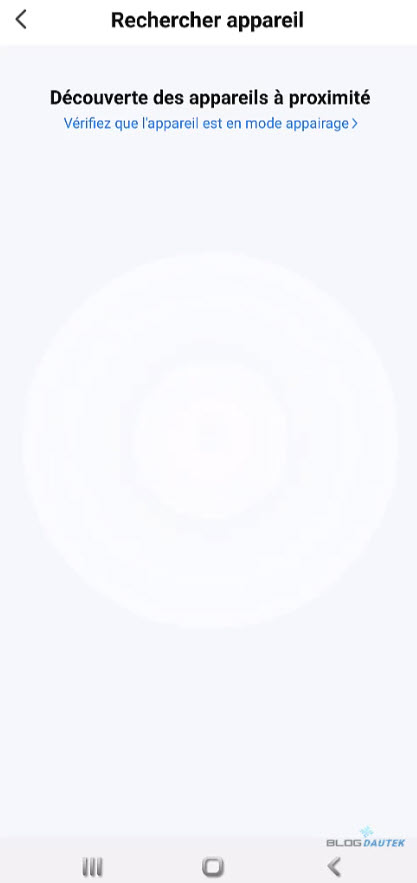
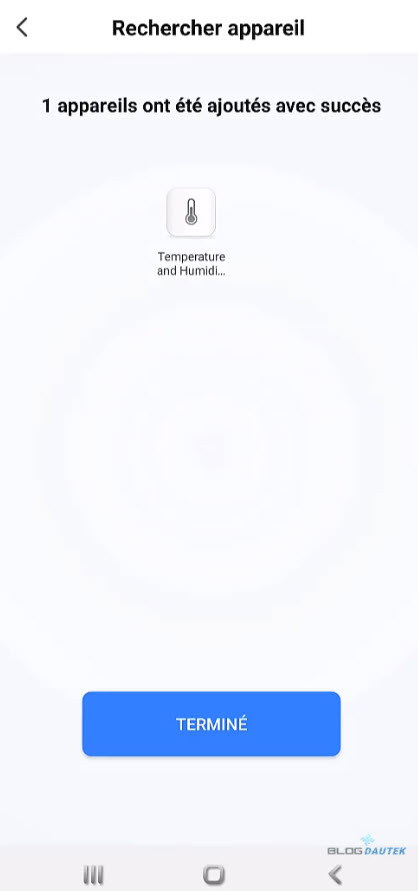
Enfin, changez le nom si vous le souhaitez et cliquez à nouveau sur Terminé. On est redirigé vers la page d’accueil du capteur. On a bien la température et l’humidité. En cliquant sur le crayon en haut à droite, vous avez les paramètres qui sont limités, ce qui est normal c’est un périphérique assez basique.
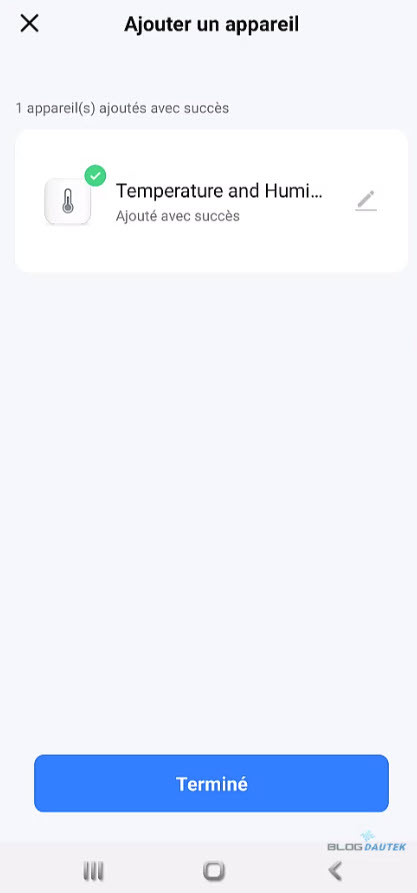
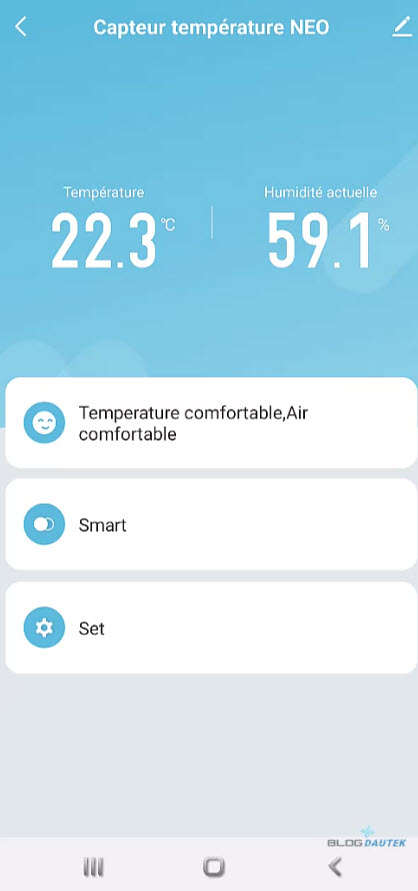
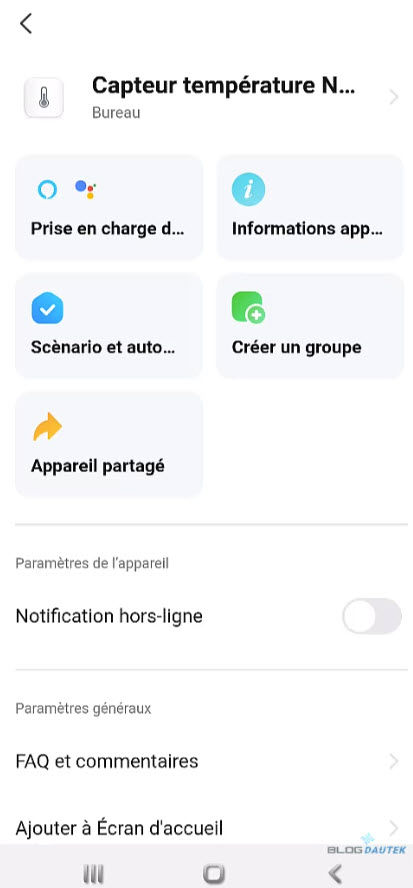
En cliquant sur Smart, vous accédez à la création de scénarios. Dans la partie Set, vous verrez le niveau de la batterie et activez une alerte quand la pile est faible.
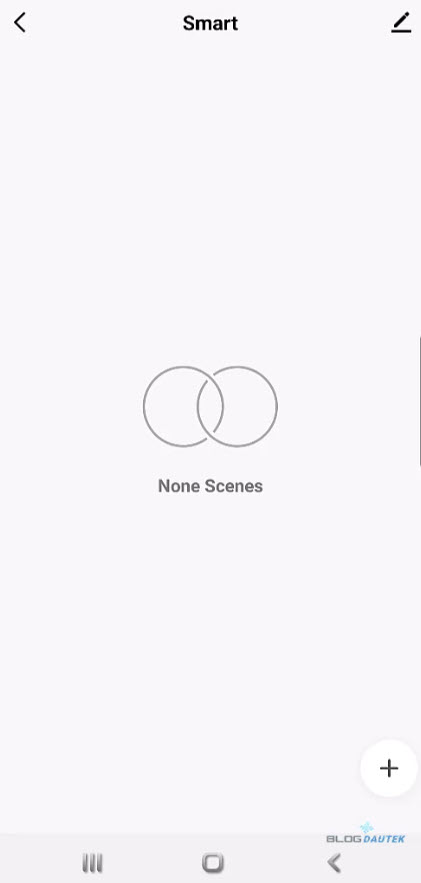
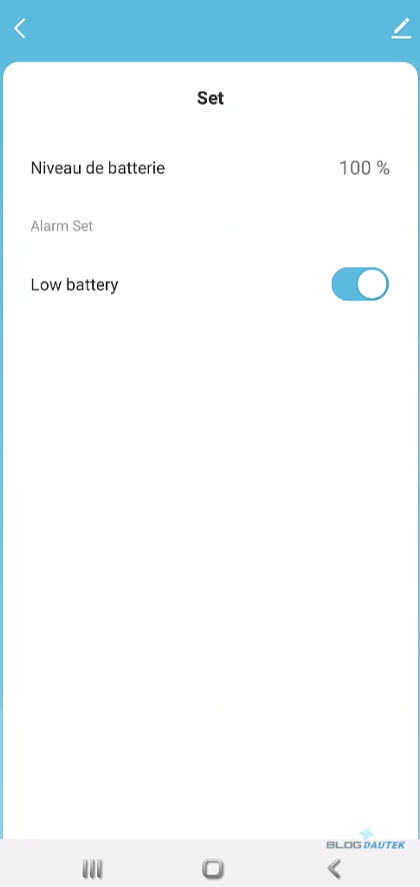
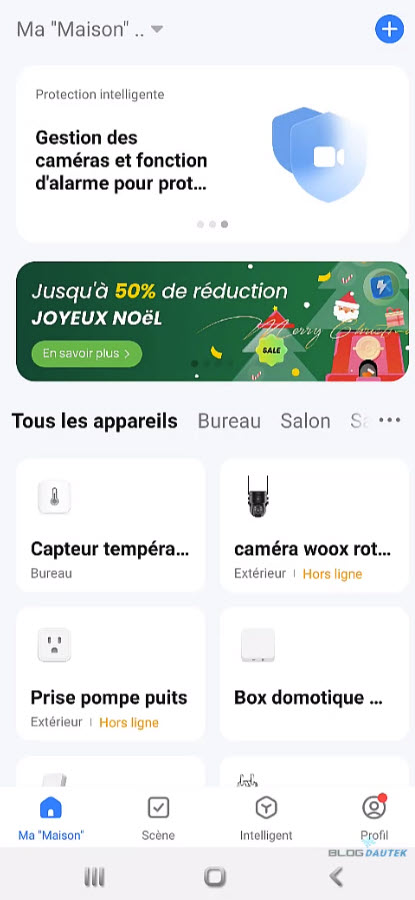
Intégration via Jeedom
Continuons avec l’installation sur Jeedom.
Avec le plugin Zigbee
Pour inclure un périphérique, il faut aller sur le plugin Zigbee en allant dans
Plugins → Protocole domotique → Zigbee.
Cliquez sur la flèche verte pour passer en mode inclusion et sélectionner la clé Zigbee, Atlas dans mon cas, puis cliquez sur OK.
Le mode appairage est lancé. Il faut appuyer 6 secondes sur le bouton reset du capteur de température.
Une fois détecté, la page du capteur s’ouvre automatiquement et vous pouvez changer le nom et le mettre dans un objet parent. Il n’y a pas de photo mais le périphérique est bien reconnu. Pensez à Sauvegarder vos modifications.
Dans l’onglet commandes, on aperçoit la température et l’humidité, que le principal.
Allez dans la pièce où se trouve le capteur de température et l’on voit les 2 commandes vu précedemment.
Avec le plugin JeeZigbee
Pour inclure un périphérique, il faut aller sur le plugin JeeZigbee en allant dans
Plugins → Protocole domotique → JeeZigbee.
Cliquez sur la flèche verte pour passer en mode inclusion et laisser Démon 1, puis cliquez sur OK.
Le mode appairage est lancé. Appuyez 6 secondes sur le bouton reset pour lancer l’appairage du capteur. Ce dernier est trouvé, même si ce n’est pas la bonne photo, ce n’est pas grave, et modifiez les informations souhaitées puis Sauvegarder.
Dans l’onglet commandes, comme d’habitude avec le plugin JeeZigbee, on en a plus. Notamment le pourcentage de la pile, la dernière communication ou la qualité du signal.
Allez dans la pièce du capteur et vous voyez les différents paramètres que vous avez voulu afficher dans l’onglet commandes.
Intégration via Eedomus
Enfin, passons à la partie Eedomus.
Pour inclure un périphérique, il faut aller sur Configuration en haut à droite.
Cliquez sur Ajouter ou supprimer un périphérique en haut en gauche.
Dans la partie Périphériques Zigbee cliquez sur Inclure un périphérique Zigbee puis sur Ok. Appuyez 6 secondes sur le bouton reset pour lancer l’appairage.
Cliquez en haut sur le message qui apparait sur créez le automatiquement.
C’est d’abord l’humidité qui est créer, donc mettez le nom souhaité et la pièces puis cliquer sur Sauver.
On voit un deuxième message pour l’intégration, mais cette fois pour la température. Cliquez à nouveau sur créez le automatiquement.
Faites comme pour l’humidité pour les paramètres mais cette fois pour la température puis Sauver.
Enfin, allez dans la pièce et l’humidité et la température remonté par le capteur NEO.
Conclusion
Le capteur de température NEO mesure également l’humidité et a une forme peu commune par rapport aux autres marques qui propose ce genre de produit. Malgré tout, le capteur fait le job et à un prix très bas!
CAPTEUR DE TEMPÉRATURE ET HUMIDITÉ ZIGBEE 3.0 TUYA – NEO

Grâce au capteur de température et humidité Zigbee NEO, vous contrôlez en temps réel la température et humidité d’une zone de votre logement et pouvez créer des automatismes pour optimiser le chauffage, climatisation et ventilation.
Avantages
Avec ou sans fil
Plusieurs plateformes domotique possibles
Facile d'installation
À poser ou à fixer
Inconvénients
Pile non fournie
Pas de bloc secteur
📌 Point information : cet article contient des liens affiliés, c’est à dire que je touche une commission sur les achats que vous faites en passant par mes liens, mais sans augmenter le prix à payer pour le produit. Cela permet de rembourser un peu, les coûts du site et les futurs concours. Merci à tous pour votre aide.